Microsoft Remote Desktop Assistant för Windows 10
I det här inlägget kommer vi att se hur du laddar ner, installerar och använder Microsoft Remote Desktop Assistant för Windows 10/8/7 . Det här verktyget hjälper dig att göra din dator redo att använda Remote Desktop- applikationer från en annan enhet för att komma åt din PC.
För att kunna använda Remote Desktop Assistent(Remote Desktop Assisstant) måste du aktivera Remote Desktop Connection(enable Remote Desktop Connection) och se till att din dator aldrig är inställd på viloläge(Sleep) . Verktyget gör allt detta åt dig.
Microsoft Remote Desktop Assistant
När du har laddat ner Microsoft Remote Desktop Assistant kör du den för att installera den. Du kommer först att se följande skärm, där du kommer att bli ombedd att acceptera villkoren.

Om du klickar på Acceptera(Accept) visas en välkomstskärm(Welcome) varefter du ser följande skärm.

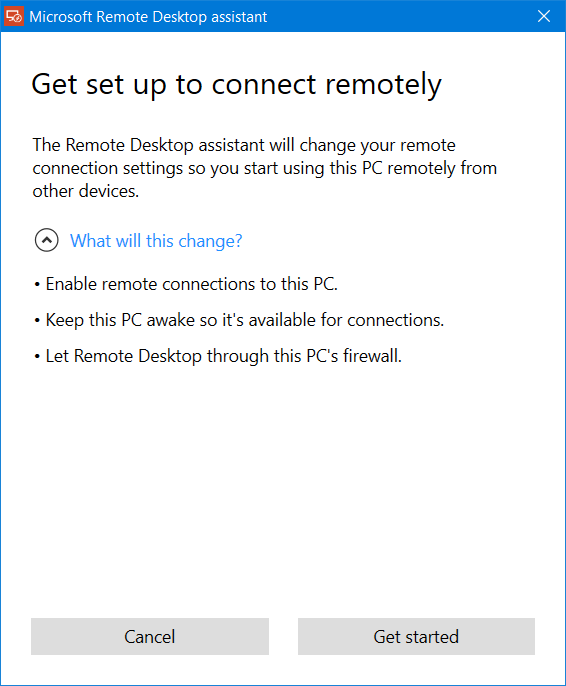
Du kommer att bli varnad om de ändringar som Microsoft Remote Desktop Assistant -verktyget kommer att göra på din dator. Det kommer:
- Aktivera fjärranslutningar till din PC
- Håll din dator vaken så att den är tillgänglig för anslutningar
- Ändra dina brandväggsregler för att tillåta fjärrskrivbord(Remote Desktop) .
Om du klickar på Kom igång(Get started) initieras processen och när den är klar kommer du att se följande meddelande.

För att nu ansluta med Remote Desktop behöver du ditt PC-namn samt användarnamnet(User Name) som nämns där. Du har tre sätt att spara denna information:
Kopiera informationen till ditt Urklipp(Clipboard) så att du kan spara den i en textredigerare
- Skanna QR-koden
- Spara anslutningen som en fil.
- Välj ditt alternativ för att gå vidare.
Efter att ha slutfört konfigurationen är din dator nu redo att använda Remote Desktop- applikationer från en annan enhet för att komma åt din PC.
Du kan ladda ner Microsoft Remote Desktop Assistant från Microsoft .
Du kan sedan använda Microsoft Remote Desktop Client för att ansluta till en fjärrdator och ha tillgång till alla appar, filer och nätverksresurser. Vi har redan tagit en titt på Microsoft Remote Desktop App för Windows -plattformen. Om du använder ett annat operativsystem kan du ladda ner Microsoft Remote Desktop- klienter här: Android | Mac .
Relaterad:(Related:)
- Hur du aktiverar och använder Microsoft Remote Desktop från Mac
- Anslut iPhone till Windows 10 PC med Microsoft Remote Desktop(Connect iPhone to Windows 10 PC using Microsoft Remote Desktop)
- Anslut Android till Windows 10 med Microsoft Remote Desktop(Connect Android to Windows 10 using Microsoft Remote Desktop) .
Läs nu(Now read) :
- Hur du ställer in och använder Windows Fjärrhjälp i Windows.
- Hur man skapar en genväg för anslutning till fjärrskrivbord(create a Remote Desktop Connection shortcut) .
Related posts
Anslut iPhone till Windows 10 PC med Microsoft Remote Desktop
Anslut Android till Windows 10 med Microsoft Remote Desktop
Kan inte kopiera klistra in i fjärrskrivbordssession i Windows 10
Bästa gratis programvara för fjärrskrivbord för Windows 10
Fliken Fjärrskrivbord i RDWEB saknas från Edge-webbläsaren i Windows 10
Gratis programvara för Pixel eller Screen Ruler för Windows 10
Ge fjärrsupport till Windows 10-användare med Windows Remote Assistance
Konfigurera Kodi Remote Control i Windows 10 med Android- och iOS-enheter
Fixa Steam Remote Play som inte fungerar i Windows 10
Hur man ställer in anslutning till fjärrskrivbord på Windows 10
Fix RPC-servern är inte tillgänglig-felet i Windows 10
Blockera Microsoft Edge-annonser som visas i Windows 10 Start-menyn
Hur du aktiverar skrivbordsaviseringar för Gmail i Windows 10
Aktivera System Print Dialog i Microsoft Edge i Windows 10
Hur man använder fjärrskrivbord i Windows 10
Hur man fjärråtkomst till Windows 10 från Mac
Hur man använder appen Microsoft Remote Desktop för att ansluta till fjärrdatorer
Hur man visar favoritfältet i Microsoft Edge på Windows 10
Så här använder du TeamViewer: Remote Control-appen för Windows 10 och Windows 10 Mobile
Hur man projicerar till en TV eller bildskärm från Windows 10 med Miracast
