Microsoft Remote Desktop App för Windows 11/10
Microsoft Remote Desktop-appen(Microsoft Remote Desktop app ) för Windows 11/10 PC och iPhone och Android Phone( iPhone and Android Phone) låter dig ansluta till en fjärrenhet var som helst. Den erbjuder åtkomst till Remote Desktop Gateway & Remote Resources . Den senaste utvecklingen avancerar appen från förhandsgranskningsstadiet och lovar förbättrad prestanda och tillförlitlighet. Dessutom har två av de mest efterfrågade Enterprise-funktionerna från webbplatsen för funktionsbegäran införlivats i den senaste iterationen:
- Anslutning till fjärrsystem som är tillgängliga på Internet via en Remote Desktop Gateway .
- Möjligheten att prenumerera på Remote Resources (även känd som RemoteApp ) och Desktop Connections .
Remote Desktop App för Windows 11/10
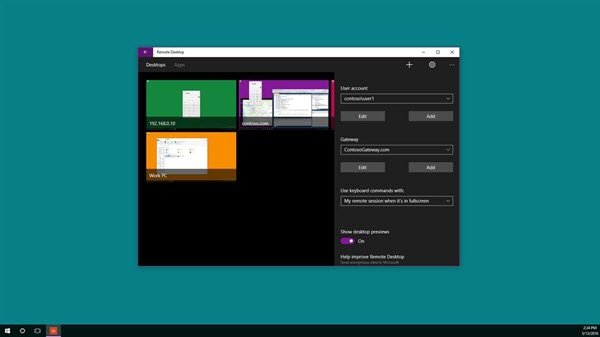
Du kan använda appen Microsoft Remote Desktop för att ansluta till en fjärrdator eller virtuella appar och skrivbord som gjorts tillgängliga av din administratör. Låt oss se hur du använder funktionerna i denna universella app(Universal App) .
Gateway för fjärrskrivbord
Den allra första funktionen som nämns ovan stöder användaråtkomst till appar och stationära datorer som görs tillgängliga av administratören genom en distribution av Remote Desktop Services . Efter inställningen av Gateway -servern kan man konfigurera Remote Desktop- appen för att använda Gatewayen(Gateway) för att ansluta till ett system bakom den. För att lägga till en gateway är det önskvärt att lägga till en skrivbordsanslutning. För att komma igång klickar du på + längst ned i Connection Center och väljer Desktop .
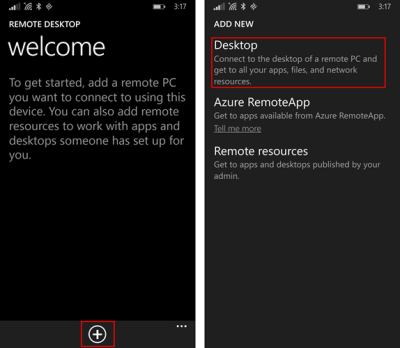
Senare, på den första skärmen, skriv in namnet på fjärrdatorn, spara eventuellt autentiseringsuppgifter som användes för att ansluta till den och svep sedan över till den avancerade pivoten till höger.
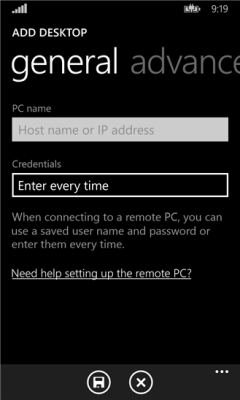
Sedan, från den avancerade pivoten, ändra ytterligare inställningar specifika för anslutningen, inklusive
- Lägga till en gateway eller
- Välja en gateway.
För att starta, tryck på rullgardinsmenyn Gateway och välj (Gateway)Lägg till(Add) gateway.
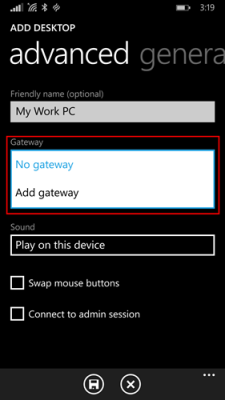
Ange(Server) sedan namnet på gatewayservern och lägg till eller välj de inloggningsuppgifter(Credentials) du vill använda för gatewayen
Avsluta konfigureringen av din skrivbordsanslutning och tryck sedan på spara för att lägga till en ny skrivbordsbricka till ditt anslutningscenter(Connection Center) . Nu trycker du helt enkelt på brickan för att ansluta till fjärrsystemet via gatewayen om en direkt anslutning som ska upprättas misslyckas.
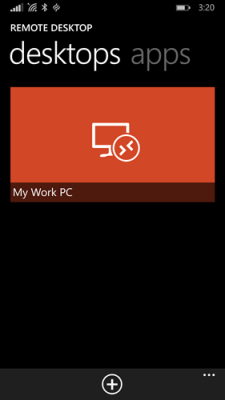
Åtkomst till fjärrresurser
Fjärrresurser låter en administratör enkelt(Resources) konfigurera och göra tillgängliga för sina slutanvändare. När du är klar kan du gå vidare enligt följande:
Gå till Connection Center , tryck på + och välj Fjärrresurser(Remote) på sidan.
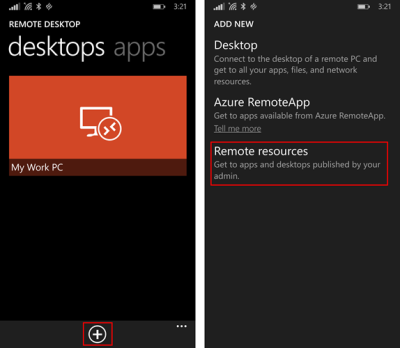
När du blir ombedd, fyll i webbadressen(URL) från din administratör i fältet för flödesadress(Feed URL) och välj eller lägg till de inloggningsuppgifter du vill använda för att ansluta till flödet. Tryck på(Tap) spara! Efter detta kommer resurserna som har publicerats till dig att dyka upp på Connection Center . Alla(Any) stationära datorer som listas i flödet kommer sannolikt att listas med dina andra personliga anslutningar på skrivbordets pivot. Tryck bara(Simply) på en av dem för att ansluta.
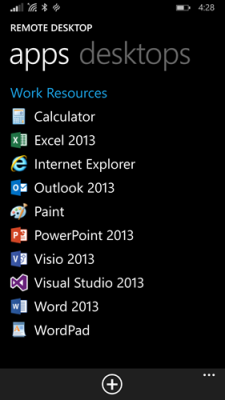
Förutom dessa två ändringar har Microsoft lagt till en ny återuppta-knapp för att snabbt gå tillbaka till den senaste aktiva sessionen, vilket förnekar kravet på att hitta rätt ruta för anslutningen. Microsoft har i alla fall försökt designa en app som uppfyller tillgänglighetskraven och en app som är lättare för alla att använda.
Skaffa Microsoft Remote Desktop App från Windows Store .
Relaterad:(Related:)
- Anslut iPhone till Windows PC med Microsoft Remote Desktop(Connect iPhone to Windows PC using Microsoft Remote Desktop)
- Anslut Android till Windows med Microsoft Remote Desktop(Connect Android to Windows using Microsoft Remote Desktop)
- Hur du aktiverar och använder Microsoft Remote Desktop från Mac .
Related posts
Hur man omregistrerar eller installerar om Microsoft Store-appar i Windows 11/10
Complete Anatomy App är en värdig nedladdning för Windows 11/10
Använda iTunes-appen från Microsoft Store på Windows 11/10
Extrahera RAR-filer på Windows 11/10 med gratis appar från Microsoft Store
Bästa gratis filmappar tillgängliga på Microsoft Store för Windows 11/10
Hur man dödar eller avslutar Microsoft Store-appar i Windows 11/10
Foto-appen kraschar med filsystemfel i Windows 11/10
Bästa gratis kalenderappar för Windows 11/10
Hur man aktiverar och använder fjärrskrivbordsanslutning i Windows 11/10
Bästa apparna för batteriövervakning, analys och statistik för Windows 11/10
Hur man öppnar Microsoft Store-appar vid start i Windows 11/10
De bästa apparna för automatisk tapetväxlare för Windows 11/10
Fjärrskrivbord fungerar inte eller kommer inte att ansluta i Windows 11/10
Hur man stoppar appar från att köras i bakgrunden i Windows 11/10
10 bästa gratis ePub-läsare för Windows 11/10
Windows Store Cache kan vara skadad i Windows 11/10
Bästa fotbollsapparna för Windows 11/10
Windows Store Apps Felsökare för Windows 11/10
Microsoft Photos-appen saknas eller fungerar inte i Windows 11/10
12 bästa gratis Microsoft Store-appar för Windows 11/10 - 2022
