Microsoft Photos-appen saknas eller fungerar inte i Windows 11/10
Det finns tillfällen där Windows 11/10 Photos -appen inte visas eller försvinner helt när den öppnas. Det kan vara frustrerande, särskilt när du använder det som standardapp för att visa dina bilder eller redigera dem. Läs för att ta reda på vad du ska göra när du upptäcker att Foto-appen saknas( Photos App missing) i Windows 11/10.
Microsoft Photos- appen saknas i Windows 11/10
Foto -appen(Photos) i Windows 10 är inte bara en bildvisare, utan också en grundläggande bildredigeringsprogram som erbjuder verktyg för att göra filmer och skapa album. Du kan till och med lägga till 3D-effekter som fjärilar, lasrar, explosioner och mer. Så när appen försvinner och du inte längre kan komma åt den, försök att göra följande.
- Reparera eller återställ fotoappen
- Kör felsökaren för Windows Store Apps .
- Rensa Microsoft Store-cachen.
- Försök att registrera om appen Foton.
- Testa att installera om appen Foton.
- Använd en alternativ programvara.
Låt oss utforska ovanstående metoder lite i detalj.
1] Reparera eller återställ fotoappen
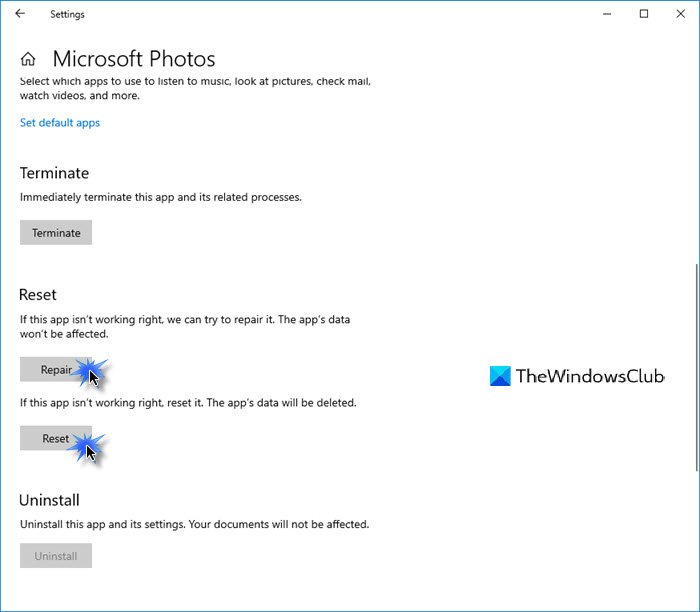
Först, reparera(Repair) , och om det inte fungerar, återställ sedan fotoappen(Reset the Photo app) och se om det hjälper dig.
Du får det alternativet här -
- Öppna Settings > Apps > Apps och funktioner.
- Leta reda på Microsoft Photos- appen och klicka på länken Avancerade(Advanced) alternativ.
2] Kör (Run)Windows Store Apps(Windows Store Apps Troubleshooter) Felsökare
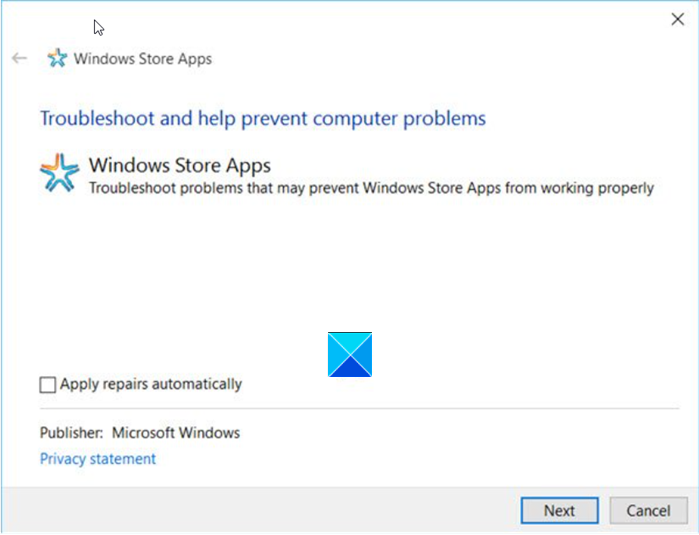
Felsökaren för Windows Store-appar åtgärdar(Windows Store Apps Troubleshooter) många av de kända appproblemen som kan hindra dem från att köras korrekt på Windows . Kör den för att åtgärda problemet.
3] Rensa Microsoft Store-cachen
Du rensar cachen manuellt för Microsoft Store(manually clear the cache for Microsoft Store) med det inbyggda kommandoradsverktyget ( WSReset.exe ) och ser om det fungerar.
4] Försök(Try) att registrera om appen Foton(Photos)
Öppna Windows PowerShell med Cortana eller Windows Search .
Högerklicka(Right-click) på Windows PowerShell och välj Kör som administratör(Run as administrator) .
Ange(Enter) följande kommando och tryck på Enter :
Get-AppxPackage -allusers Microsoft.Windows.Photos | Foreach {Add-AppxPackage -DisableDevelopmentMode -Register "$($_.InstallLocation)\AppXManifest.xml"}
Tillåt kommandot att utföra sin åtgärd.
Stäng Windows PowerShell.
5] Testa att installera om appen Foton
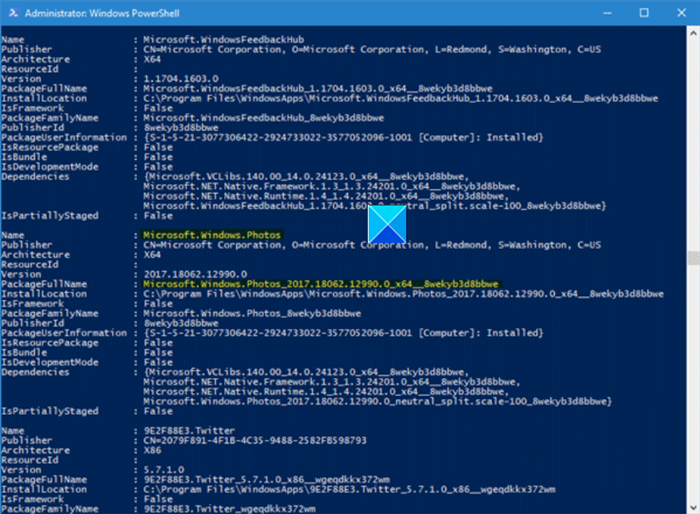
Windows 10-inställningar erbjuder inte ett alternativ för att avinstallera Microsoft Photos-appen .
För att avinstallera det måste du använda ett PowerShell-kommando(PowerShell Command) och sedan installera om det igen med PowerShell(reinstall it again using PowerShell) (Se till att du är inloggad på Windows 10 med en administratör) eller direkt från Microsoft Store .
Försök att installera om det direkt från Microsoft Store .
Alternativt låter vårt gratisprogram 10AppsManager dig enkelt avinstallera och installera om Windows Store -appar.

Använd den och se.
6] Använd en alternativ programvara
Som ett alternativ kan du använda en gratis bild- och fotovisarapp från(Free Image and Photo Viewer app) tredje part .
Hoppas det hjälper!
Related posts
Hur man omregistrerar eller installerar om Microsoft Store-appar i Windows 11/10
Så här visar du HEIC- och HEVC-filer i Photos-appen i Windows 11/10
Foto-appen kraschar med filsystemfel i Windows 11/10
Använda iTunes-appen från Microsoft Store på Windows 11/10
Extrahera RAR-filer på Windows 11/10 med gratis appar från Microsoft Store
Hur man avinstallerar förinstallerade Microsoft Store-appar i Windows 11/10
Bästa gratis samtalsappar för Windows 11/10
Hur man öppnar Microsoft Store-appar vid start i Windows 11/10
Knappen Lägg till i favoriter är nedtonad i appen Foton
Hur man installerar eller avinstallerar Microsoft Store-appar i Windows 11/10
Mail och kalender-appen fryser, kraschar eller fungerar inte i Windows 11/10
Appen för filmer och tv fryser, fungerar inte eller öppnas i Windows 11/10
Bästa Tower Defense-spel för Windows 11/10
12 bästa gratis Microsoft Store-appar för Windows 11/10 - 2022
Bästa produktivitetsapparna Windows 11/10 från Microsoft Store
Hur man förhandsgranskar filer i Windows 11/10 med dessa gratisappar
Microsoft Store-appen tas bort när du loggar in för första gången
Bästa apparna för batteriövervakning, analys och statistik för Windows 11/10
10 bästa gratis ePub-läsare för Windows 11/10
PowerPlanSwitcher låter dig snabbt ändra Power Plans i Windows 11/10
