Microsoft Outlook tips och tricks och e-bok nedladdning
Microsoft Outlook är en av de mest populära e-post- och kalenderapparna från Microsoft . Det är enkelt men några tips och tricks kan säkert öka produktiviteten och effektiviteten. I det här inlägget kommer vi att prata om några intressanta och användbara Outlook-tips och tricks(Outlook tips and tricks) . Oavsett om det handlar om kortkommandon eller några specifika tekniker, kommer dessa tips och tricks hjälpa dig att hålla ordning och spara tid.
Microsoft Outlook tips och tricks
1] Bifoga en fil
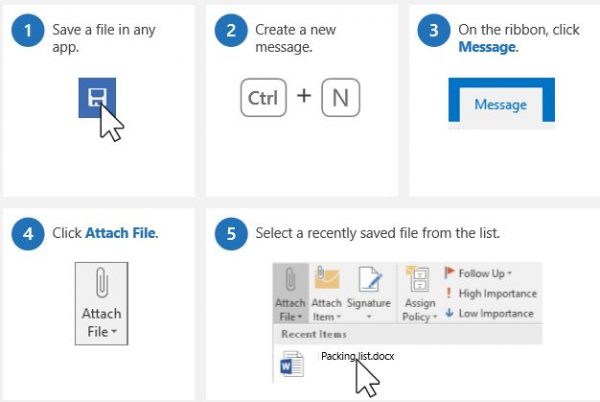
Med detta enkla knep kan du snabbt bifoga en fil till ett e-postmeddelande. Oavsett vilken typ av fil det är, har Outlook en genväg för att bifoga filerna direkt till din e-post. Skriv ett nytt e-postmeddelande och klicka på Bifoga fil(Attach File) i menyfliksområdet, det kommer att visa hela listan över filer sparade på din PC. Välj filen du vill bifoga.
Läs(Read) : Så här anpassar du Microsoft Outlook .
2] Lägg till hemlig kopia
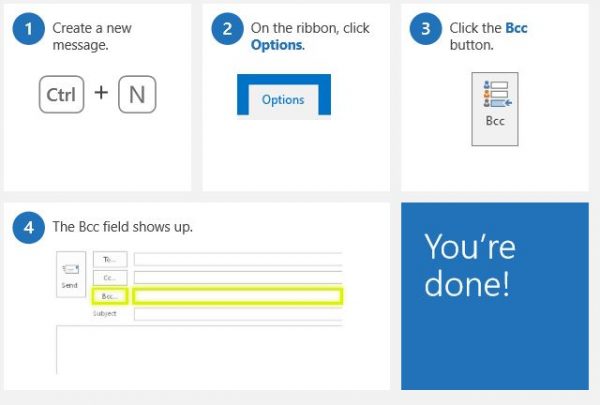
Slå(Turn Bcc) på Bcc i din Outlook så att mottagarna inte är synliga för någon. För att öppna fältet Bcc i din Outlook , skapa ett nytt meddelande, gå till menyfliksområdet(Ribbon) och klicka på Bcc och du är klar. Varje gång du skapar ett nytt meddelande kommer alternativet Hemlig kopia(Bcc) att dyka upp. När du öppnar Hemlig kopia(Bcc) förblir den densamma tills du stänger av den.
TIPS(TIP) : Se det här tricket för att omedelbart markera e-postmeddelanden som lästa i Microsoft Outlook .
3] Förvandla ett meddelande till ett möte
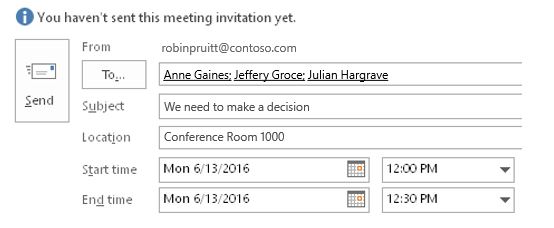
Detta är ett av de mest användbara och coola tricken i Microsoft Outlook där du kan förvandla alla dina e-postmeddelanden till ett möte direkt. För att vara specifik kan du boka ett möte med vem som helst som skickar dig ett e-postmeddelande, direkt från din brevlåda. För att göra detta, öppna e-postmeddelandet som behövs för att förvandlas till ett möte-> klicka på genvägstangenterna CTRL+ALT+R . Detta förvandlar automatiskt din e-post till en mötesinbjudan för deltagarna. Alla mottagare av det specifika e-postmeddelandet kommer automatiskt att läggas till som deltagare här. Du behöver bara lägga till platsen, ställa in start- och sluttid för mötet och klicka på Skicka(Send) . Det är allt och ditt möte är planerat.
4] Ställ(Set) in ett automatiskt svar(Automatic Reply) för din semester
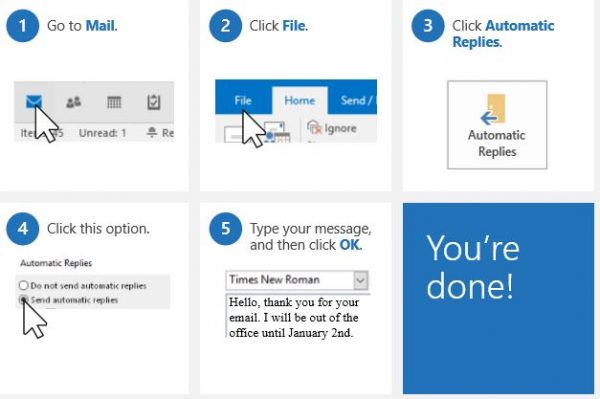
Det finns tillfällen då vi inte kan kontrollera eller svara på e-postmeddelanden, att ställa in automatiskt svar är det bästa alternativet i ett sådant fall. Du kan använda vilket meddelande som helst som det automatiska svaret på dina e-postmeddelanden, och de vanligaste svaren inkluderar " Från kontoret"(Out of office”) och " Från kontoret". (Out of office”. )För att göra det, gå till Mail -> klicka på Arkiv(File) och välj Automatiska svar. (Automatic Replies. )Skriv ditt meddelande och klicka på OK .
Läs(Read) : Kommandoradsväxlar för Outlook(Command-Line Switches for Outlook) .
5] Ändra Outlook-färger
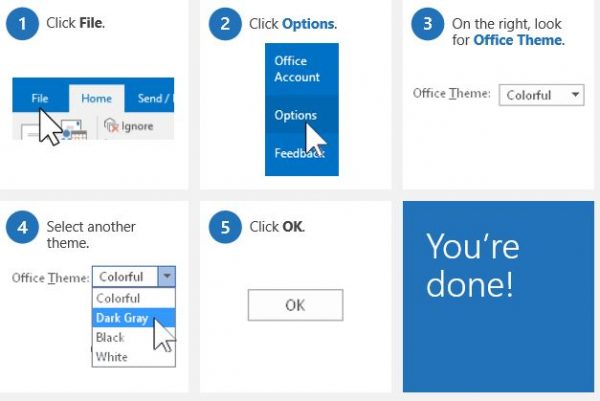
Alla gillar anpassning och Microsoft Outlook ger dig möjlighet att ändra färgerna. Du kan välja att din Outlook ska vara svart, vit, mörkgrå eller färgglad. Gå till File-> klicka på Alternativ(Options) och välj Office-tema. (Office Theme. )Du bör veta att om du ändrar ett tema eller färger på ditt Outlook- konto kommer det automatiskt att tillämpas på andra Office- program som Microsoft Word , MS Excel och mer.
6] Användbara(Useful) tangentbordshorts av Outlook
- Ctrl+1 tar dig till Mail
- Ctrl+2 tar dig till kalendern
- Ctrl+3 tar dig till Personer
- Ctrl+4 tar dig till Uppgifter.
Outlook Tips & Tricks e-bok
Microsoft har släppt en e-bok som dokumenterar alla dessa Outlook- tips och tricks. E-boken förklarar tips och tricks på ett enkelt språk och innehåller även förklarande skärmdumpar. Sammantaget(Overall) innehåller e-boken tips och tricks som säkerligen kommer att öka din produktivitet. Ladda ner den här(here) . (here.)Det finns flera tips där som du säkert kommer att ha nytta av.
Läs nu om Outlook.com tips och tricks(Outlook.com tips and tricks) .(Now read about Outlook.com tips and tricks.)
Related posts
Hur man använder Gmail i Microsoft Outlook
Hur man skapar Microsoft Outlook-genvägar för e-post och uppgifter
Microsoft Outlook svarar inte? 8 korrigeringar att prova
Så här åtgärdar du skadade Outlook .ost- och .pst-datafiler
Fix Microsoft Outlook har stött på ett problem
Microsoft OneNote tips och tricks för nybörjare
Kan inte starta Microsoft Outlook, kan inte öppna Outlook-fönstret
Hur återkallar jag ett e-postmeddelande i Outlook? Ta bort e-postmeddelanden
Hur man infogar Emoji i Word, Google Docs och Outlook
Hur man skapar, lägger till, tar bort, använder Outlook e-postalias eller Microsoft-konton
Miss Hotmail? Microsoft Outlook E-posttjänster förklaras
Hur man skickar en inbjudan till ett möte i Outlook
Hur du exporterar dina e-postmeddelanden från Microsoft Outlook till CSV eller PST
Hur man skapar en distributionslista i Outlook
Största utlottningen någonsin av Microsoft e-böcker som är tillgängliga gratis att ladda ner
Hur man automatiskt vidarebefordrar e-post i Microsoft Outlook
Microsoft Exchange-administratören kräver att du avslutar och startar om Outlook
Hur man synkroniserar Google Kalender med Outlook
Fixa BEHÖVER LÖSENORD felmeddelande i Microsoft Outlook
Anslutning till Microsoft Exchange är inte tillgänglig, Outlook måste vara online
