Microsoft Office Document Cache stötte på ett problem
När du ständigt använder Microsoft 365 ökar risken för att dokumentcachen ska skadas. När denna korruption inträffar, varje gång Microsoft Office Upload Center startas, kan du stöta på felmeddelandet Microsoft Office Document Cache stötte på ett problem(The Microsoft Office Document Cache encountered a problem) . I det här inlägget kommer vi att ge de mest lämpliga lösningarna på problemet.
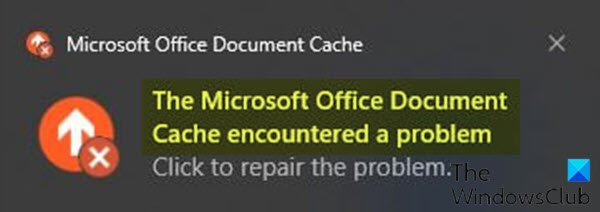
Office Document Cache(Office Document Cache) innehåller filerna som Office använder för att se till att dina ändringar sparas i molnet. Ibland när du använder Office med andra appar i molnet, synkroniseras inte apparna ordentligt innan du stänger Office och det kan skada eller korrumpera din Office Document Cache . Vanligtvis(Usually) kan Office reparera skadade cachefiler. Men när en molnapp inte har synkroniserats korrekt kan den hindra Office från att göra reparationerna.
Om du klickar för att reparera, som anges i meddelandet, kan du få följande nya felmeddelande:
This action cannot be completed because another application is using the Microsoft Office Document Cache.
Det bör också noteras att när du öppnar ett Microsoft -dokument av någon typ ( Word , Excel , PowerPoint ), får du också felmeddelandet nedan: “(“)
A problem occurred while accessing the Office Document Cache.
Om du försöker reparera problemet stöter du på problemet i fokus. Detta beror på att Microsoft Office -dokumentcachen är skadad, oanvändbar och inte kan repareras.
Microsoft Office Document Cache stötte på ett problem
Om du ställs inför det här problemet är den enda genomförbara lösningen att ta bort dokumentcachen och låta Microsoft Office skapa en ny cache för sina dokument.
Här är en översikt över processen för att radera ditt Microsoft Office Document -cache:
- Utför en ren uppstart(Perform a clean boot)(Perform a clean boot) för att se till att cachefilerna inte laddas under uppstart, eftersom du inte kommer att kunna ta bort dem eftersom de skulle vara låsta.
- Ta bort cachade filer(Delete cached files)(Delete cached files) för att tillåta Office att reparera sig själv genom att ersätta de korrupta filerna.
- Slutligen, omstart och synkronisering( reboot and sync) bör åtgärda alla "fastnade" filer.
Det är det!
Valfria steg(Optional steps)
- Istället för att utföra en ren start(Boot) kan du öppna Aktivitetshanteraren(open Task Manager) och identifiera de processer som använder Microsoft Office -dokumentcachen genom att visa kolumnen Beskrivning i (Description)Aktivitetshanteraren(Task Manager) . Om beskrivningen av en pågående process börjar med Microsoft Office Document Cache , bör du avsluta processen(end the process) .
- Om du inte kan komma åt Microsoft Upload Center för att ta bort de cachade filerna kan du göra det manuellt enligt följande:
Tryck på Windows key + E för att öppna Filutforskaren(open File Explorer) .
Navigera (du kan behöva visa dolda filer och mappar ) till katalogen nedan – där UserName är namnet på det användarkonto som du för närvarande är inloggad på. Versionsnumret efter Office är 16.0, om du använder eller Office 2016/2019 eller Microsoft 365 , och 15.0, om du kör Office 2013 , 14.0 om du använder Office 2010 eller 12.0, om du använder Office 2007 .
C:\Users\USERNAME\AppData\Local\Microsoft\Office\16.0
På platsen hittar du en undermapp som heter OfficeFileCache . Om du försökte reparera den skadade cachen och det inte fungerade, hittar du även andra mappar som heter OfficeFileCache.old eller OfficeFileCache – 2.old(OfficeFileCache – 2.old) . Ta bort(Delete) alla dessa mappar som innehåller OfficeFileCache i deras namn.
Avsluta File Explorer och starta om datorn och synkronisera Office . Problemet bör lösas.
Related posts
Åtgärda problem med att Microsoft Office Document Cache är skadad
Åtgärda Microsoft Office-felkod 0x426-0x0
Följande produkter kan inte installeras samtidigt Office 365
Hur man ändrar filblocksinställningar i Microsoft Office-program
Produktinstallationen har skadats - Microsoft Office-avinstallationsfel
Tyvärr, vi hade problem med att få de utvalda mallarna - Office-fel
Åtgärda Microsoft Store-fel 0x87AF0001
Åtgärda felkod 30038-28 när du uppdaterar Office
Fel, referenskälla hittades inte - Microsoft Office-problem
Fel 0x80D05001 för Microsoft Store eller Windows Update
Installationsfel för Microsoft Office-produktnyckel 0x80070005
Problem med att exportera filer till PDF när du använder Office 365-appar
Hur återställer jag Microsoft Office Ribbon Customizations till standard?
Åtgärda Office-felkod 30045-29, något gick fel
Hur man avbryter Office 365-prenumeration eller stoppar automatisk förnyelse
Microsoft Store-fel 0x80073D05 vid installation eller avinstallation av appar
Åtgärda Microsoft Windows Store-fel 0x80070520 i Windows 10
Hur man infogar en signatur i ett Microsoft Word-dokument
Hur man återställer borttagna teckensnitt i Microsoft Office
Microsoft Outlook kraschar med felkoden 0xc0000005
