Microsoft-kontoskydd: Inloggnings- och säkerhetstips
Microsoft - kontot(Microsoft Account) är ett onlinekonto som du använder för att logga in på dina Outlook.com , Hotmail.com och andra e-post -ID:n(IDs) . Det kan också användas för att logga in på andra Microsoft- tjänster och enheter som Xbox Live , Windows PC och så vidare. Windows 11/10 kan också använda det för att logga in på sina datorer. Det är därför absolut nödvändigt att du skyddar ditt Microsoft-konto(Microsoft Account) och håller det säkert.
Microsoft-kontoskydd
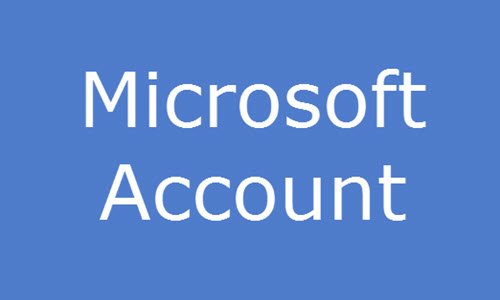
Här är några saker du kan göra för att skydda ditt Microsoft-konto(Microsoft Account) .
1] Självklart, skapa ett starkt lösenord(create a strong password)(create a strong password) . Ännu bättre(Better) , skapa starkare lösenord och lösenfraser med ASCII-tecken , eftersom det är mycket viktigt att ha ett starkt lösenord. Använd inte samma lösenord överallt. Du kan kontrollera ditt lösenords styrka med Microsoft Password Checker eller Password Security Scanner .
2] Aktivera tvåstegsverifiering i Microsoft-konto(2-step verification in Microsoft Account)(2-step verification in Microsoft Account) . En tvåstegsverifiering innebär att Microsoft kommer att be dig om två delar av information när du kommer åt ditt konto. Det kan till exempel vara ditt lösenord plus en kod som skickas till din registrerade telefon eller e-post.
3] Aktivera ytterligare säkerhetsfunktioner(additional Security Features) för ditt Microsoft-konto(Microsoft Account) . Håll koll på din senaste aktivitet, använd återställningskoden(Recovery Code) och välj att ta emot säkerhetsaviseringar(Security Notifications) .
4] Gör din vanliga Windows 10-dator till en betrodd dator(Trusted PC) . När du bestämmer dig för att kassera den, kom ihåg att ta bort den som en betrodd dator(remove it as a Trusted PC) .
5] Lägg till nödvändig säkerhetsinformation(Security Information) till ditt konto och se till att den alltid är uppdaterad. Du får den här inställningen under Lösenord och säkerhetsinformation(Password and security info) .
6] Var(Stay) uppmärksam och håll dig borta från och undvik nätfiskebedrägerier(avoid Phishing Scams)(avoid Phishing Scams) , som kan be dig att besöka en länk och ange dina Microsoft-kontouppgifter(Microsoft Account) .
7] Ge inte ut ditt huvudsakliga e-post-ID var som helst och överallt. Om det behövs, skapa ett sekundärt e-post-ID(create a secondary email ID) om du behöver lämna ut det till webbplatser, e-brev, prenumerationer, etc.
8] Du kanske också vill förstärka Microsoft-kontots sekretessinställningar .
9] Kolla även in dessa grundläggande allmänna tips(basic general tips) för att säkra och skydda dina e-postkonton(protect your email accounts) .
Några funktioner du kanske vill veta:
Återställningskod
Microsoft hade redan tidigare släppt 2-stegsverifiering(2 Step Verification) för Microsoft -konton, vilket enligt vår mening är den största väggen du kan sätta upp mellan dig och hackarna. När du använder tvåstegsverifiering(Step Verification) förlitar du dig på två uppsättningar lösenord. Det ena är ditt standardlösenord som du tilldelar dig själv och det andra är en säkerhetskod som skickas till dig via e-post, SMS , telefonsamtal eller en autentiseringsapp på din mobila enhet. Även om det är en mycket användbar funktion kan du ha fastnat i ett område utan cellmottagning vilket gör att du inte kan komma åt internet eller återuppliva koden via SMS . Men nu med återställningskoder(Recovery Codes) behöver du inte oroa dig för det. Du kan nu skapa en återställningskod(Recovery Code)när du har tillgång till ditt konto och använder det för att komma åt ditt konto när annan säkerhetsinformation inte fungerar. Du kan begära en återställningskod(Recovery Code) genom att gå till "Säkerhetsinformation(‘Security Info) " från ditt Microsoft-konto.
senaste aktivitet
Från menyn Senaste aktivitet(Recent Activity) i dina Microsoft-kontoinställningar(Microsoft Account) kan du nu se en detaljerad logg över alla dina inloggningsaktiviteter på olika enheter och plattformar. Du kan se framgångsrika och misslyckade inloggningar, tillägg och radering av säkerhetsinformation och mer. När du klickar på en aktivitet får du en detaljerad beskrivning av IP-adressen för den PC eller enhet som används, vilken typ av enhet och operativsystem den körde och vilken webbläsare eller app som användes för att komma åt ditt Microsoft -konto. Om det inte var du som gjorde inloggningsförsöket kan du klicka på knappen "Det här var inte jag"(“This wasn’t me”) som guidar dig genom processen för att säkra ditt konto. Om du å andra sidan blir tillfrågad om ovanlig aktivitet på dinMicrosoft -konto medan det var du som fick åtkomst till det. Klicka på knappen "Detta var jag"(“This was me”) så läggs inloggningsplatsen till i listan över säker.
Säkerhetsmeddelanden
Du har nu mycket större kontroll över säkerhetsaviseringarna som du får. Om du har flera e-postkonton och telefonnummer(Phone) kopplade till ett enda Microsoft - konto kan du anpassa vilka portaler som får säkerhetsaviseringar och vilka som inte gör det. Detta bör minska informationsöverbelastningen avsevärt. Du kan anpassa säkerhetsaviseringarna(Security) genom att gå till Notifications -> Security från ditt Microsoft-konto.
Om du har några fler tips att lägga till, vänligen gör det i kommentarsfältet.(If you have any more tips to add, please do so in the comments section.)
Det här inlägget hjälper dig om ditt Microsoft-konto hackas(Microsoft Account is hacked) . Om ditt Microsoft-konto(Microsoft Account) är blockerat är det här sättet att återställa ett avstängt Microsoft-konto(recovering a suspended Microsoft Account) .
Stay safe!
Felsökning(Troubleshoot) : Microsoft-kontobetalningsproblem och problem(Microsoft Account payment issues and problems) .
Ta en titt på dessa säkerhets- och inloggningstips också:(Have a look at these security and login tips posts too:)
Skype-inloggning(Skype Login) | Yahoo Logga in(Yahoo Login) | Facebook Logga in(Facebook Sign In) | Twitter Logga in Hjälp(Twitter Sign In Help) | PayPal Logga in(PayPal Login) | Gmail Logga in(Gmail Sign In) | Windows Hotmail Logga in(Windows Hotmail Sign In) | LinkedIn inloggningstips(LinkedIn login tips) .
Related posts
Ställ in ett utgångsdatum för lösenord för Microsoft-konto och lokalt konto
Microsoft-kontoinloggningsfel 0x800706d9 på Windows 10
Microsoft-kontot du angav finns inte
Så här aktiverar du tvåstegsverifiering i Microsoft-konto
Hur man stänger eller tar bort ett Microsoft-konto permanent
Introduktion av Windows 8.1: Ska du använda ett lokalt eller ett Microsoft-konto?
Hur du ändrar eller återställer ditt Microsoft-kontolösenord
Ta bort produkt- och tjänstprestandadata från Microsoft-kontot
Ändra primär e-postadress för Microsoft-konto för Windows 11/10
FIXA Ditt Microsoft-konto ändrades inte till ett lokalt konto 0x80070003
Microsoft Edge kan inte öppnas med det inbyggda administratörskontot [LÖST]
Hur man uppgraderar ett lokalt konto till ett Microsoft-konto i Windows 8.1
Hur man länkar GitHub eller Google-konto med Microsoft-konto
Varför är ändringen av säkerhetsinformationen för mitt Microsoft-konto fortfarande väntande?
Ingen Ta bort-knapp för Microsoft-konto i Windows 11/10
Hur man slår samman eller länkar Skype- och Microsoft-konto - Vanliga frågor
Hur man återställer Microsoft-kontolösenord
Hur man länkar ett Skype-ID till ett Microsoft-konto med Skype för skrivbordet
Hur man länkar Mixer-konto till ditt Microsoft-konto
Hur man tar bort Trusted PC från Microsoft-konto
