Microsoft-kontoinloggningsfel 0x800706d9 på Windows 10
Om när du försöker logga in på Windows Store med ditt Microsoft-konto(Microsoft Account) och du stöter på felkoden 0x800706d9( 0x800706d9) , är det här inlägget tänkt att hjälpa dig. I det här inlägget kommer vi att identifiera de möjliga orsakerna, samt tillhandahålla lämpliga lösningar som du kan försöka hjälpa dig att åtgärda problemet.
När du stöter på det här problemet får du följande felmeddelande;
Something went wrong
Please try again later.
0x800706d9
There are no more endpoints available from the endpoint mapper.
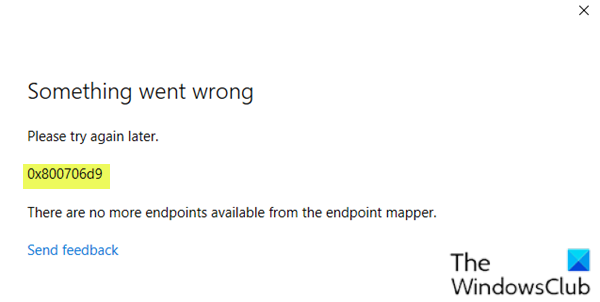
Skadade Windows Store- komponenter är en av de möjliga orsakerna till att detta fel 0x800706d9(error 0x800706d9) uppstår.
Microsoft(Microsoft Account) -kontoinloggningsfel 0x800706d9
Om du stöter på det här problemet kan du prova följande förslag och se om det hjälper dig att lösa problemet.
- Återställ Microsoft Store-cachen
- Skapa ett nytt användarkonto
- Kör SFC och DISM scan
- Återställ brandväggsinställningarna till standardinställningarna
- Utför systemåterställning
- Utför en nystart(Fresh Start) , reparation på plats(In-place) eller molnåterställning(Cloud Reset)
Låt oss ta en titt på beskrivningen av den involverade processen för var och en av de listade lösningarna.
1] Återställ Microsoft Store-cachen
Den här lösningen kräver att du clear/reset the Microsoft Store cache och sedan försöker logga in igen med ditt Microsoft-konto(Microsoft Account) . Om felet 0x800706d9 fortfarande är olöst, fortsätt med nästa lösning.
2] Skapa ett nytt användarkonto
Du kan ha ett skadat användarkonto och det kan utlösa felet 0x800706d9(error 0x800706d9) . I så fall kan du försöka skapa ett nytt användarkonto och sedan använda det för att logga in på Windows Store och se om problemet kvarstår.
3] Kör SFC och DISM scan
Om du har systemfilfel kan du stöta på inloggningsfelet 0x800706d9 för Microsoft-kontot(Microsoft Account sign in error 0x800706d9) .
SFC /DISM är ett verktyg i Windows som låter användare söka efter korruption i Windows - systemfiler och återställa skadade filer.
För enkelhetens och bekvämlighetens skull kan du köra skanningen med hjälp av proceduren nedan.
- Tryck på Windows key + R för att starta dialogrutan Kör.
- I dialogrutan Kör skriver du anteckningar(notepad) och trycker på Enter för att öppna Anteckningar.
- Kopiera och klistra in syntaxen nedan i textredigeraren.
@echo off date /t & time /t echo Dism /Online /Cleanup-Image /StartComponentCleanup Dism /Online /Cleanup-Image /StartComponentCleanup echo ... date /t & time /t echo Dism /Online /Cleanup-Image /RestoreHealth Dism /Online /Cleanup-Image /RestoreHealth echo ... date /t & time /t echo SFC /scannow SFC /scannow date /t & time /t pause
- Spara filen med ett namn och lägg till filtillägget .bat – t.ex.; (.bat)SFC_DISM_scan.bat .
- Kör batchfilen med administratörsbehörighet(run the batch file with admin privilege) upprepade gånger (högerklicka på den sparade filen och välj Kör som administratör(Run as Administrator) från snabbmenyn) tills den inte rapporterar några fel.
- Starta om din PC.
Försök att logga in igen och se om problemet är löst. Om inte, fortsätt med nästa lösning.
4] Återställ brandväggsinställningarna(Reset Firewall) till standard
Återställ brandväggsinställningarna(Reset Firewall settings) till standard och försök sedan igen.
5] Utför systemåterställning
Om du märkte att felet började uppstå nyligen är det fullt möjligt att problemet underlättades av en förändring som ditt system har gått igenom nyligen.
Om du inte har någon aning om vilken förändring som kan ha gjort att utskriftsfunktionen för dina Office- applikationer bröts, kan du använda Systemåterställning(System Restore) (alla ändringar som programinstallation, användarinställningar och allt annat som gjorts efter att återställningspunkten kommer att gå förlorad) för att återgå till ett datum då du är säker på att skrivaren fungerade korrekt.
Gör följande för att utföra systemåterställning(perform System Restore) :
- Tryck på Windows-tangenten + R.
- I dialogrutan Kör skriver du rstrui(rstrui) och trycker på Enter för att öppna systemåterställningsguiden(System Restore) .
- När du kommer till startskärmen för Systemåterställning(System Restore) klickar du på Nästa(Next) för att gå vidare till nästa fönster.
- På nästa skärm, börja med att markera rutan som är kopplad till Visa fler återställningspunkter(Show more restore points) .
- När du har gjort detta väljer du en punkt som har ett äldre datum än det då du först började märka felet.
- Klicka på Nästa(Next) för att gå vidare till nästa meny.
- Klicka på Slutför(Finish) och bekräfta vid den sista uppmaningen.
Vid nästa systemstart kommer ditt äldre datortillstånd att tillämpas.
Om problemet fortfarande är olöst, prova nästa lösning.
6] Utför(Perform) en nystart(Fresh Start) , reparation på plats(In-place) eller molnåterställning(Cloud Reset)
Vid det här laget, om problemet fortfarande är olöst, beror det troligen på någon form av systemkorruption som inte kan lösas på konventionellt sätt. I det här fallet kan du prova Fresh Start, reparation på plats(Fresh Start, In-place upgrade repair) för att återställa alla Windows - komponenter. Dessutom, om du kör Windows 10 version 1909 och senare, kan du prova Cloud Reset(try Cloud Reset) och se om det hjälper.
Any of these solutions should work for you!
Related posts
Hur du ändrar Microsoft Store-kontouppgifter och lagrad information
Åtgärda Microsoft Store-inloggningsfel 0x801901f4 på Windows 11/10
Åtgärda Microsoft Store-fel 0x80072F7D
Åtgärda Microsoft Store-fel 0x87AF0001
Microsoft Store-fel 0x80072F05 - Servern snubblade
Microsoft Store saknas, visas inte eller är inte installerad i Windows 11/10
Ballistic Mini Golf-spel för Windows 10 tillgängligt på Microsoft Store
Fel 0x80D05001 för Microsoft Store eller Windows Update
Populära ordspel för Windows 10 från Microsoft Store
Lista över bästa gratis Windows 11/10-appar i Microsoft Store
Fresh Paint för Windows 10 är en lättanvänd Microsoft Store-app för målning
Åtgärda Microsoft Store-fel 0x80073CF9 på Windows 11/10
Lista över Microsoft Store-felkoder, beskrivningar, upplösning
Microsoft Store-fel 0x80073CFE, paketförrådet är skadat
Åtgärda Microsoft Store-fel 0x80D02017 i Windows 10
Microsoft Store-uppdateringar har fastnat vid väntande eller startar nedladdning
Åtgärda Microsoft Store-fel 0xc03f40c8 i Windows 11/10
Hur man återställer Microsoft Store eller rensar Windows Store Cache
Åtgärda Microsoft Store-fel 0x800700AA i Windows 10
Så här ändrar du inställningar för köpinloggning för Microsoft Store och Xbox
