Microsoft Excel försöker återställa din information
Vanligtvis kan man se " Microsoft Excel försöker återställa din information(Microsoft Excel is trying to recover your information) " om ditt antivirus har upptäckt ett virus på din dator. Oftast är detta en falsk upptäckt och vi kommer att rätta till det nedan. Det finns flera andra sällan anledningar som vi kommer att se i den här guiden.
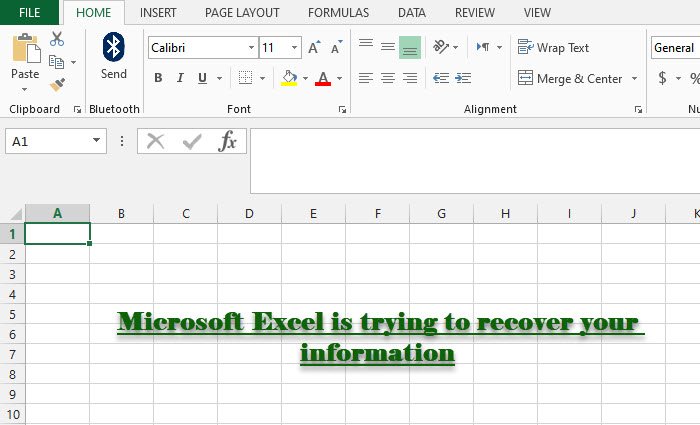
Fix Microsoft Excel försöker återställa din information
Innan du går vidare i den här guiden rekommenderar vi att du uppdaterar din dator och ser om problemet är åtgärdat. Du bör också kontrollera om problemet finns för bara en arbetsbok. Om det är för en arbetsbok betyder det att den är skadad och vi kommer att se hur vi åtgärdar det felet, nedan.
Om problemet kvarstår kan du göra följande för att åtgärda Microsoft Excel försöker återställa din information.
- Inaktivera tillägg
- Inaktivera makron
- Inaktivera tillägg tillfälligt
Låt oss prata om dem i detalj.
1] Inaktivera tillägg

Eftersom du ser det här felet antar jag att du inte kan starta Excel . Så vi måste se hur man startar excel om Microsoft Excel misslyckas med att återställa information. Starta Kör (Run ) med Win + R , skriv " excel.exe /safe " och tryck på Enter.
Nu måste du följa de givna stegen för att inaktivera tillägg.
- I Excel-kalkylblad klickar du på File > Options.
- Gå till fliken Tillägg(Add-Ins ) , se till att Hantera (Manage ) är inställt på Excel-tillägg(Excel Add-Ins) och klicka på Ok.
- Se(Make) till att inget alternativ är markerat och välj Ok.
Starta nu om MS Excel och se om problemet kvarstår.
2] Inaktivera makron

Makron är en sekvens av instruktioner som kan utföras när du vill. De kan komma i konflikt med hur ditt program fungerar och för att åtgärda problemet måste du inaktivera makron(Macros) . För att göra det kan du följa de givna stegen.
- Starta Excel i felsäkert läge(Safe Mode) (ovannämnda).
- Gå till File > Options > Trust Center > Trust Center Settings.
- Gå till fliken Makroinställningar( Macro Settings) , välj " Disable all macros with/without notification” och klicka på Ok.
- Gå till fliken Betrodda dokument, avmarkera Tillåt att (Trusted Documents )dokument i ett nätverk är betrodda(Allow Documents on a Network to be trusted) och markera Inaktivera betrodda dokument(Disable Trusted Documents) och klicka på Ok .
Starta nu om Excel och se om problemet är löst.
3] Stäng av antivirus tillfälligt
Det här felet kan bero på ett antivirus som stör din Excel- app. Så du måste inaktivera antivirusprogrammet tillfälligt och se om problemet är åtgärdat.
Förhoppningsvis kan du fixa Excel- felet med dessa nämnda lösningar.
Hur fixar jag skadad arbetsbok?
För att fixa en skadad arbetsbok måste du följa de givna stegen.
- Klicka på File > Open.
- Gå till platsen där din fil är lagrad och klicka på Bläddra.(Browse.)
- Klicka på pilen bredvid knappen Öppna(Open) och klicka sedan på Öppna och reparera(Open and Repair) .
Nu kan du klicka på Reparera (Repair ) eller extrahera data(Extract Data) enligt dina krav.
Läs nästa: (Read next: )Så här fixar du VBA-fel 400 i Excel.(How to fix VBA error 400 in Excel.)
Related posts
Hur man använder HLOOKUP-funktionen i Microsoft Excel
Hur man extraherar domännamn från URL:er i Microsoft Excel
Hur man lägger till en trendlinje i Microsoft Excel-kalkylblad
Hur man använder MID- och MIDB-funktionen i Microsoft Excel
Hur man lägger till eller summerar tid i Microsoft Excel
Grundläggande handledning i Microsoft Excel – Lär dig hur du använder Excel
Hur man reparerar en skadad Excel-arbetsbok
Åtgärda Excel stdole32.tlb-fel i Windows 10
Hur man fryser rader och kolumner i Excel
Hur man installerar och använder tillägg i Microsoft Word och Excel för iPad
Hur man stoppar eller stänger av arbetsboksdelning i Excel
Hur man aktiverar och laddar Solver-tillägget i Microsoft Excel om det inte fungerar
Fix Excel väntar på att ett annat program ska slutföra en OLE-åtgärd
Hur man räknar antalet Ja eller Nej-poster i Excel
Hur fixar jag Runtime Error 1004 i Microsoft Excel?
Hur man använder Percentile.Exc-funktionen i Excel
Hur man byter kolumner eller rader i Excel [Steg för steg]
Hur man kopierar och klistrar in värden utan formler i Excel
Hur du tar bort värden från celler men behåller dina formler i Microsoft Excel
Hur man använder funktionen NETWORKDAYS i Excel
