Microsoft Edge upptäcker fel geografisk plats
Platsnoggrannhet(Location accuracy) kan göra mycket i dagens tider. I en webbläsare skulle det betyda anpassade sökresultat, personliga rekommendationer, etc. Om Microsoft Edge på din PC upptäcker fel geografisk plats(wrong geographical location) kommer den här guiden att hjälpa dig.
Det finns många för- och nackdelar med exakt geolokalisering av Microsoft Edge . Du kommer att se nyheter, annonser och annan data relaterad till din plats. Vissa människor bryr sig inte om detta och vissa människor hatar det här. Det är nästan spårar dina gillar och intressen tillsammans med din geografiska plats. Låt oss se hur vi kan få Microsoft Edge att upptäcka den exakta geografiska platsen.
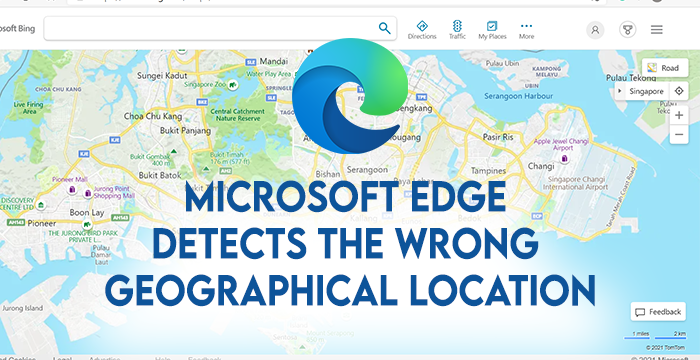
Microsoft Edge upptäcker fel geografisk(Geographical) plats
Om Microsoft Edge på din Windows 11/10-dator upptäcker fel plats kan du fixa det på följande sätt.
- Ställ(Set Default) in standardplats i appen Inställningar(Settings)
- Stäng av VPN
- Tillåt(Allow) platsåtkomst till Microsoft Edge
Låt oss gå in på detaljerna för varje metod.
1] Ställ(Set Default) in standardplats i appen Inställningar(Settings)
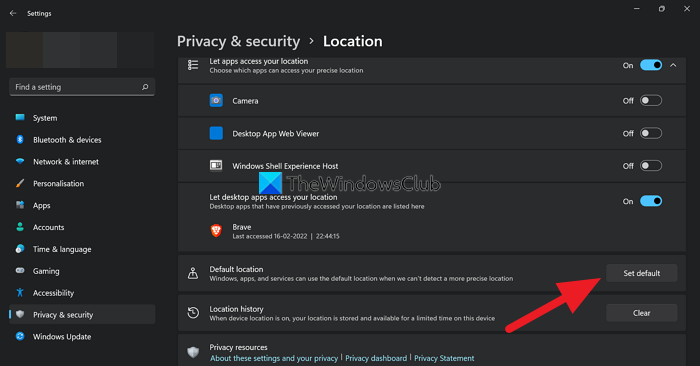
Du kanske inte har angett standardplatsen i appen Inställningar(Settings) förrän nu. Ställ in det så att alla program som behöver använda platstjänster kan ta det som referens.
För att ställa in standardplatsen på Windows ,
- Öppna appen Inställningar(Settings)
- Klicka på Sekretess och säkerhet(Privacy & security) i det vänstra sidofältet
- Klicka sedan på fliken Plats(Location)
- Du kommer att se fliken Standardplats . (Default Location)Klicka på knappen Ange standard(Set default) bredvid den.
För att ställa in standardplatsen måste du ha Windows Maps- applikationen på din dator. Om du inte har det installerat på din PC, installera det från Microsoft Store .
Klicka sedan igen på Ange(Set) standard under avsnittet Standardplats(Default) som tar dig till Windows Maps . Peka eller sök efter din standardplats i Windows Maps och ställ in den som standard.
2] Stäng av VPN
Om program inte ges åtkomst till plats identifierar de plats baserat på IP-adressen. Om du använder ett VPN kommer det att vara omöjligt för program att upptäcka rätt plats. Att stänga av den kan lösa problemet. Öppna VPN- programmet på din dator och stäng av det. Inaktivera även Kill Switch i inställningarna(Settings) för din VPN- app för att kunna använda internet utan ett VPN .
3] Tillåt(Allow) platsåtkomst till Microsoft Edge

Många webbplatser begär platsåtkomst när vi öppnar dem på Microsoft Edge . Du måste klicka på Tillåt(Allow) för att de ska upptäcka din exakta plats. Innan det måste du aktivera platstjänster(Location) i appen (Services)Inställningar(Settings) . Det tillåter appar som behöver platsåtkomst för att använda platstjänster.
För att aktivera platstjänster,
- Öppna appen Inställningar(Settings)
- Klicka på Sekretess och säkerhet(Privacy & security)
- Klicka på fliken Plats(Location)
- Slå sedan på knappen bredvid Platstjänster(Location services) högst upp på sidan
Det här är de olika sätten du kan använda när Microsoft Edge upptäcker fel geografisk plats.
Varför är min webbläsares plats felaktig?
Du kanske har stängt av platstjänsterna(Location) i appen (Services)Inställningar(Settings) eller aldrig tillåtit några appar att komma åt platsen. Du kan fixa det genom att aktivera platstjänster(Location) , ställa in standardplatsen och låta webbläsaren komma åt platsen när du uppmanas att göra det.
Varför är min plats fel på Windows?
Din plats kan vara fel i Windows om du aldrig anger standardplatsen eller aktiverar platstjänster(Services) . För att fixa det, aktivera platstjänster och Ange(Set) standardplats i appen Inställningar .(Settings)
Läs nästa: (Read next: )Hur du tillåter eller blockerar cookies i Microsoft Edge.(How to allow or block Cookies in Microsoft Edge.)
Så här kan vi ställa in exakta geografiska platser på Microsoft Edge . Om du har några tvivel eller förslag, vänligen kommentera nedan i kommentarsektionen.
Related posts
Hur man tar bort menyknappen Extensions från Microsoft Edge-verktygsfältet
Hur man ställer in eller ändrar Microsoft Edge-hemsidan på Windows 11/10
Lägg till en hemknapp i webbläsaren Microsoft Edge
Hur man begränsar Media Autoplay i Microsoft Edge-webbläsaren
Så här upprätthåller du Google SafeSearch i Microsoft Edge i Windows 10
Hur man använder Smart Copy i Microsoft Edge
Varför saknas vissa tillägg i webbläsaren Microsoft Edge?
Hur man inaktiverar Microsoft Edge används för att dela meddelanden
Hur man döljer titelfältet med vertikala flikar i Microsoft Edge
Hur man tar bort dubbletter av favoriter i webbläsaren Microsoft Edge
Bästa teman för Microsoft Edge från Edge Extensions and Add-ons Store
Hur man blockerar en webbplats i Microsoft Edge på Windows 11/10
Inaktivera synkronisering för alla användarprofiler i Microsoft Edge med Registry
Hur man delar en webbadress med hjälp av webbläsaren Microsoft Edge
Hur man visar eller döljer samlingar-knappen i Microsoft Edge-webbläsaren
Aktivera System Print Dialog i Microsoft Edge i Windows 10
Hur man fäster webbplatser till aktivitetsfältet med Microsoft Edge
Hur man automatiskt tar bort Microsoft Edge-webbhistorik vid utgång
Microsoft Edge-webbläsaren hänger sig, fryser, kraschar eller fungerar inte
Hur man installerar Chrome-tillägg på webbläsaren Microsoft Edge
