Meddelande om underhåll pågår i Action Center i Windows 11/10
Windows 10 Automatiskt underhåll(Maintenance) låter en användare ha fullständig kontroll över underhållsaktiviteten. Men lyhördheten hos ett OS minskar under processen. Och när du öppnar Action Center(Action Centre) kan du se meddelandet " Underhåll pågår ". (Maintenance in progress)Automatiskt underhåll(Maintenance) stoppar automatiskt pågående underhållsaktiviteter om användaren börjar interagera med datorn. Underhållsaktiviteten(Maintenance) kommer att återupptas när systemet återgår till viloläge. Även om man bör tillåta det att köra eftersom det är bra för din dator, om du tycker att det tar för lång tid eller fastnar kan du inaktivera automatiskt underhåll(Maintenance) via Windows-registret(Windows Registry) . Här är hur!
Meddelande om underhåll pågår i Windows Action Center
Öppna Kontrollpanelen(Control Panel) och gå till Ändra(Change Action Center) inställningar för Action Center. Välj sedan avsnittet "Underhåll" och välj knappen " Stoppa(Stop) underhåll" för att inaktivera alternativet.
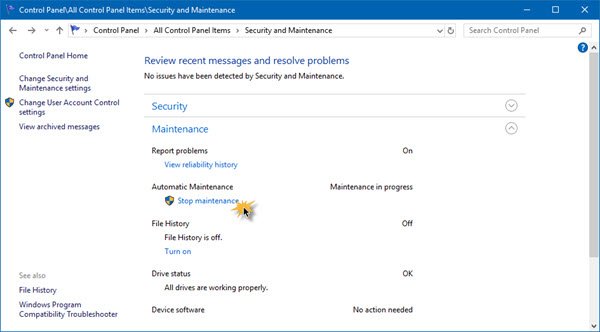
Du kan också ändra inställningarna för automatiskt underhåll efter att ha stoppat underhållet och sedan klicka på Ändra underhållsinställningar(Change maintenance settings) .
Men om Action Center inte kan stoppa automatiskt(Automatic) underhåll kan du behöva redigera registret(Registry) .
Action Center kan inte stoppa automatiskt(Automatic) underhåll
Press Win + R från ditt tangentbord för att öppna dialogrutan "Kör". När rutan visas, skriv regedit i det tomma fältet, klicka på OK-knappen för att öppna Registereditorn(Registry Editor) och navigera till följande sökväg:
HKEY_LOCAL_MACHINE\SOFTWARE\Microsoft\Windows NT\CurrentVersion\Schedule\

Expandera Schema(Schedule) och välj sedan mappen Underhåll . (Maintenance)Välj nu MaintenanceDisabled(MaintenanceDisabled) på höger sida .
Om det inte finns, högerklicka på ett tomt område för att skapa ett 32-bitars DWORD - värde. Även om det är 64-bitars Windows skapar du 32-bitars DWORD - värdet. När du är klar, namnge den MaintenanceDisabled och tilldela den '1'- värdet.

Avsluta Registereditorn(Registry Editor) och starta datorn igen.
That is it!
Det här inlägget hjälper dig om Windows inte kan köra automatiskt underhåll .
Related posts
Hur man stänger av säkerhets- och underhållsmeddelanden i Windows 11/10
Hur man minskar eller ökar aviseringsvisningstiden i Windows 11/10
Så här inaktiverar du Firefox-meddelanden i Windows 10 Action Center
Hur man inaktiverar Action Center i Windows 10
Så här håller du Action Center alltid öppet i Windows 10
Ändra färg på Start-menyn, Aktivitetsfältet, Action Center och Titelfältet i Windows 10
Återställ snabba åtgärder i Action Center i Windows 10
Fixa Crypt32.dll inte hittades eller saknas fel i Windows 11/10
Så här använder du Action Center i Windows 8 och 8.1 för att hålla din dator säker
Hur man lägger till Group Policy Editor till Windows 11/10 Home Edition
Windows 10 Action Center: Hur man öppnar, använder och anpassar det
Action Center fungerar inte i Windows 10 [LÖST]
Microsoft Intune synkroniserar inte? Tvinga Intune att synkronisera i Windows 11/10
Ändra kritisk nivå och lågnivå batteriåtgärd i Windows 11/10
Hur man mäter reaktionstid i Windows 11/10
Synkroniseringsinställningar fungerar inte eller är nedtonade i Windows 11/10
Nätverks- och delningscenter öppnas inte i Windows 11/10
Hur man döljer antalet nya meddelanden i Action Center i Windows 10
Hur man ändrar standardwebbkamera i Windows 11/10-dator
Så här kontrollerar du avstängnings- och startloggen i Windows 11/10
