Markera alla dina Gmail-meddelanden som "Lästa" på en gång
Gmail har blivit den primära e-posttjänsten för mer än en miljard(billion) människor världen över. Det är många som behöver ett bra e-postgränssnitt och kraftfull e-posthantering.
Den goda nyheten är att Gmail är fyllt med tips och tricks som låter avancerade användare snabbt hantera tusentals meddelanden med lätthet. Allt som krävs är lite kunskap om Gmails(Gmail) egna interna kommandon.
Modern Gmail är nu uppdelad i fyra olika postlådor. Vi har primära(Primary) , sociala(Social) , kampanjer(Promotions ) och uppdateringar(Updates) . Om du är som de flesta andra får du förmodligen hundratals e-postmeddelanden om dagen, utan absolut inget hopp om att läsa var och en. Innan du vet ordet av kommer du att ha tusentals och åter tusentals meddelanden markerade som "olästa".
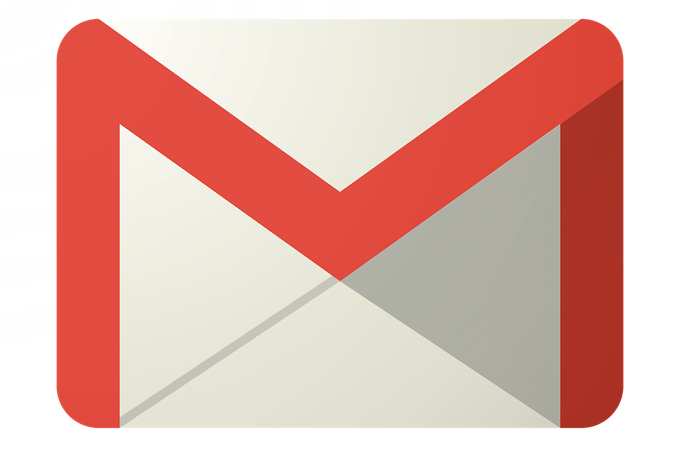
Detta är ett problem, eftersom det betyder att du måste lita på push-meddelanden eller tvångsmässig manuell kontroll för att veta om det finns nya meddelanden som väntar på din uppmärksamhet. Att markera alla dina meddelanden som "lästa" är lösningen, men inte så lätt som det borde vara.
Visst, du kan välja alla meddelanden på sidan du för närvarande tittar på, men inte de tusentals meddelanden över hundratals sidor som vi snabbt samlar på oss. Så här rensar du ut dina aviseringar och olästa e-postmeddelanden.
Markera alla Gmail-meddelanden som "Lästa"
Observera(Please) att dessa instruktioner inte gäller för Gmail- appen, utan måste göras via en webbläsare.
Navigera först till din brevlåda på www.gmail.com .
Därefter ska vi lägga in ett speciellt sökkommando i sökfältet. Se till att läsa mitt andra inlägg om Googles sökoperatörer(Google search operators) , av vilka de flesta du kan använda för Gmail också. Skriv följande:
Label:inbox is:unread
Och tryck enter. Observera att detta ger dig alla olästa meddelanden i de tre huvudbrevlådorna jag nämnde ovan. Om du har olästa meddelanden som automatiskt flyttas till en etikett, ändra helt enkelt etiketten från inkorg(inbox ) till något annat eller bara ta bort hela label:inbox -delen och skriv just is:unread , vilket ger dig alla olästa e-postmeddelanden överallt.

Klicka nu på den här rullgardinsmenyn(click this dropdown arrow, ) och välj sedan "Alla"(“All”)
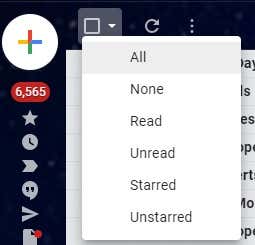
Detta kommer att välja alla meddelanden på den aktuella sidan, men vi vill ha alla meddelanden på alla sidor. Så klicka också på Välj alla konversationer som matchar den här sökningen.(Select all conversations that match this search.)

Klicka nu helt enkelt på den här ikonen för att markera alla meddelanden som "Läs".(“Read”.)

Nu kommer du att bli ombedd att bekräfta denna massåtgärd.

Nu är det dags att sola sig i den söta, ljuva glöden av att inte ha några olästa meddelandeaviseringar. Njut av!
Related posts
Så här åtgärdar du "Ett fel uppstod, försök igen senare" på YouTube
Så här åtgärdar du ett Chromecast-fel "Källa stöds inte".
Så här fixar du "DNS_probe_finished_bad_config" i Chrome
Hur man fixar en tom "Spara som"-skärm i Adobe Acrobat Reader
Så här åtgärdar du felet "Det finns en systemreparation väntar" i Windows
Hur man aktiverar eller inaktiverar läskvitto för Twitter Direct Messages
Så här fixar du "Itunes-biblioteksfilen kan inte sparas" i Windows 10
Vad är ett Google "Ovanlig trafik"-fel och hur man åtgärdar det
Hur man blockerar e-postmeddelanden på Gmail
Så här åtgärdar du Chrome-felet "err_connection_timed_out".
Så här fixar du felet "Applikationen kunde inte starta korrekt (0xc0000142)" i Windows
Så här fixar du "Kan inte återställa din dator. En obligatorisk enhetspartition saknas” i Windows
Åtgärda felet "Kan inte läsa från källfilen eller disken".
Använd Excel Mobiles nya funktion "Infoga data från bild".
Hur du skyddar dig från hotande "Vi har ditt lösenord"-e-postmeddelanden
Onlinetjänster som använder ".new"-domänen för alla dina favoritappar
Skapa en Gmail Desktop-app med dessa tre e-postklienter
Hur man fixar "Resursfilen C_PsdRsDll hittades inte!" Fel
Hur man sorterar Gmail efter avsändare, ämne eller etikett
Hur man tar bort ett Gmail-konto
