Malwarebytes blockerar program eller webbplats; Hur lägger man till undantag?
Ett av de populära programmen för att tysta och ta bort skadlig programvara är Malwarebytes . Det är det perfekta verktyget för alla datoranvändare. Gratisversionen fungerar också ganska bra, men bara så länge som användaren utför regelbundna skanningar av sin Windows 11/10-dator.
Men Malwarebytes är aggressivt och är därför känt för att ge ut falska positiva resultat eftersom det föredrar att klassificera många vanliga program som potentiellt oönskade program(Potentially Unwanted Programs) . I det här inlägget kommer vi att visa dig hur du lägger till ett program du litar på till vitlistan, eller vitlistar en webbplats som du litar på.
Hur stoppar jag Malwarebytes från att blockera filer?
För att hindra Malwarebytes från att blockera filer eller webbplatser måste du vitlista dem. Du måste öppna Malwarebytes Add Exclusion Wizard för att göra detta.
Hur vitlistar jag något i Malwarebytes ?
För att vitlista något i Malwarebytes måste du lägga till programmet, filen, mappen eller en webbadress(URL) till dess undantagslista(Exclusions List) som visas i det här inlägget.
Malwarebytes blockerar program eller webbplats(Website)
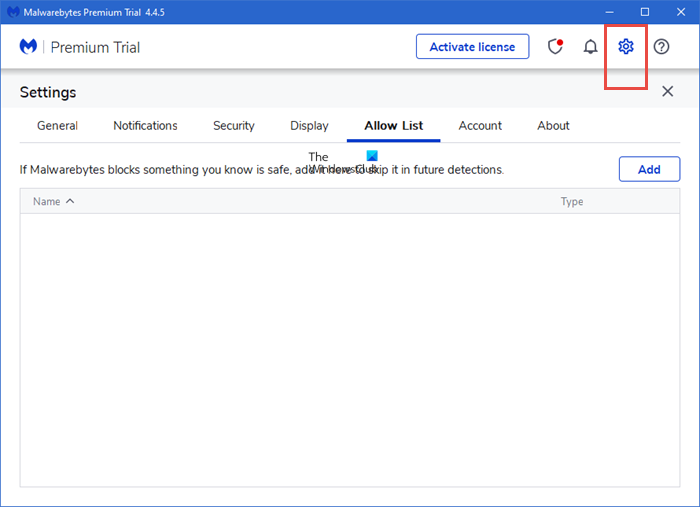
Hur man lägger till undantag till Malwarebytes
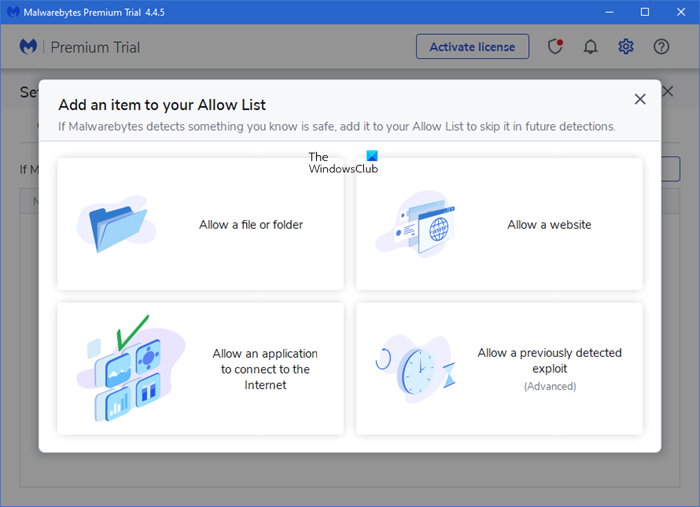
Det är ganska enkelt att blockera Malwarebytes från att blockera filer, program och webbadresser .(URLs)
- Starta helt enkelt(Simply) Malwarebytes-programvaran
- Klicka(Click) på ikonen Inställningar(Settings) längst upp till höger
- Efter det klickar du på fliken som säger Tillåt lista(Allow List) .
- Väl här klickar du på knappen Lägg till(Add)
- Ett nytt fönster dyker upp med flera alternativ att välja mellan.
- Folk kan utesluta filer eller mappar, exkludera webbplatser, tillåta en applikation eller utesluta en tidigare exploatering.
Hur man lägger till program till Malwarebytes Exclusion List
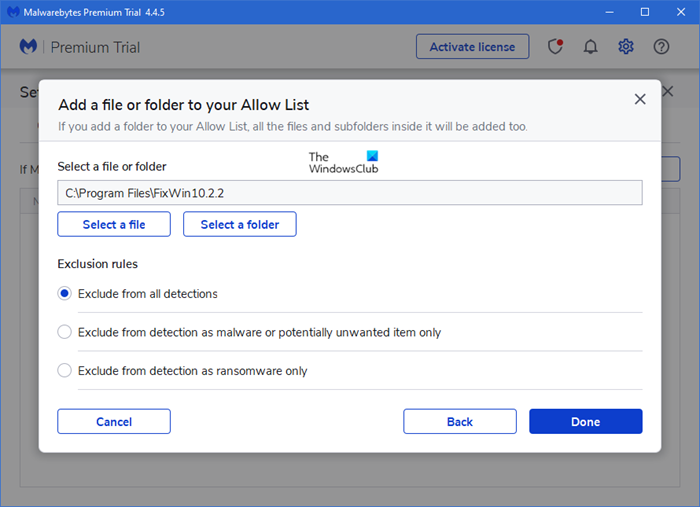
Så här lägger du till program , fil(File) eller mapp(Folder) till Malwarebytes Exclusion List:
- Starta Malwarebytes
- Klicka(Click) på ikonen Inställningar(Settings) längst upp till höger
- Efter det klickar du på fliken som säger Tillåt lista(Allow List) .
- Väl här klickar du på knappen Lägg till(Add)
- Välj Tillåt en fil eller mapp(Allow a File or Folder)
- Klicka sedan på knappen Välj en fil eller mapp(Select a file or folder)
- Välj dina uteslutningsregler
- Klicka på Klar.
Tänk(Bear) på att uteslutande av en fil innebär att Malwarebytes inte kommer att kunna upptäcka den, även om filen blir infekterad i framtiden.
Hur tillåter jag appar via Malwarebytes?

Proceduren för att tillåta en applikation att ansluta till Internet är densamma. Väl här, välj det här alternativet, bläddra till appmappen och välj det. Vanligtvis blockeras inte Microsoft Store -appar. Om det är en sidoladdad app kan du behöva följa den givna proceduren.
Hur man lägger till webbplatsen(Website) i Malwarebytes Exclusion List
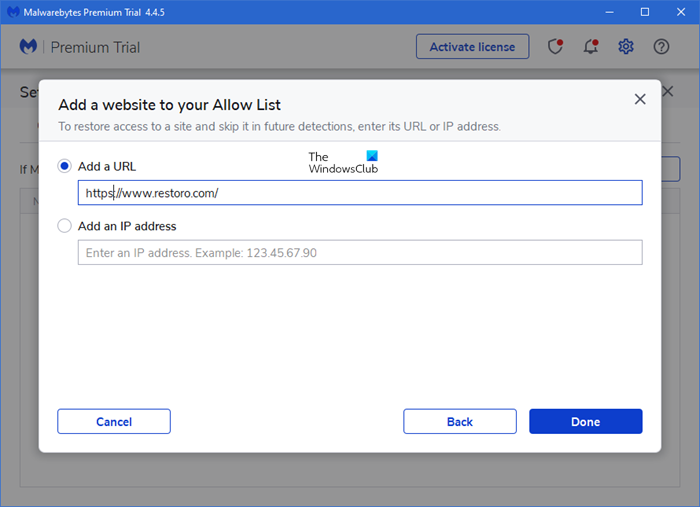
Att stoppa en webbplats från att blockeras är ungefär samma åtgärd. Så här lägger du till webbplatsen i Malwarebytes- exkluderingslistan(Exclusion) :
- Starta Malwarebytes
- Klicka(Click) på ikonen Inställningar(Settings) längst upp till höger
- Efter det klickar du på fliken som säger Tillåt lista(Allow List) .
- Väl här klickar du på knappen Lägg till(Add)
- Välj Tillåt en webbplats(Allow a website)
- Popup-skärmen ger möjlighet att lägga till ett domännamn eller en IP-adress.
- Ange detaljerna och klicka på Klar.
När dessa väl har lagts till kommer programmet inte att skanna dem när du surfar på webben.
Kan jag utesluta en tidigare upptäckt exploatering?
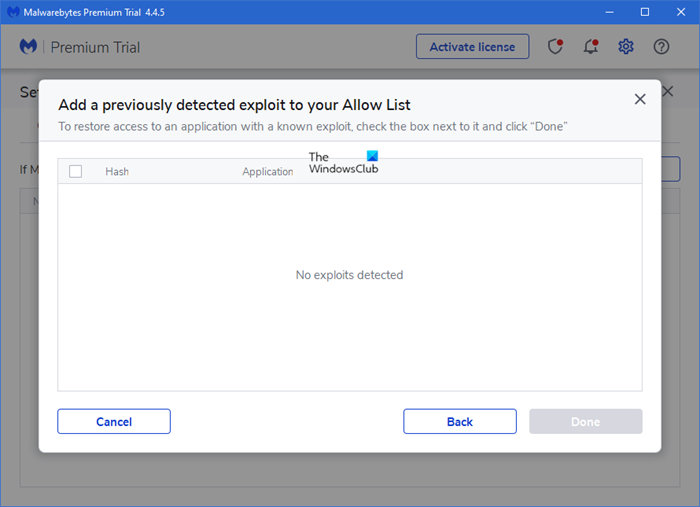
Jo det kan du. Flera datoranvändare har exploateringar som körs på sina system. Vissa av dessa utnyttjande utför inte illegala aktiviteter; därför bör dessa Windows 10 -användare kunna göra vad de vill. Antivirusprogram är dock utformade för att blockera och sätta allt i karantän som de ser som ett hot.
För att se till att ditt utnyttjande inte blockeras och sätts i karantän från systemet:
- Öppna guiden Lägg till undantag
- Välj Lägg till en tidigare upptäckt exploatering till din tillåtelselista(Add a Previously Detected Exploit to your Allow List) och klicka sedan på Nästa.
- Från nästa fönster kommer användaren att lokalisera exploateringen och alla tillhörande applikationer och utesluta dem från upptäckt.
I slutet av dagen rekommenderar vi folk att vara försiktiga med de filer de exkluderar och se till att det finns åtminstone en grundläggande förståelse för vad filen kan göra.
Relaterat(Related) : Malwarebytes öppnas inte i Windows(Malwarebytes won’t open in Windows) .
Related posts
Antivirusblockering Nedladdning, Webbplats, Kamera, Program, Internet, etc.
VoodooShield: Gratis antikörbar HIPS-säkerhetsprogramvara för Windows
Gratis startbara AntiVirus-räddningsskivor för Windows 11/10
URL-skannrar online för att skanna webbplatser efter skadlig programvara, virus, nätfiske, etc
Gratis fristående antivirusskannrar på begäran för Windows 11/10
Hur man hittar var ett program är installerat i Windows 11/10
Malwarebytes Support Tool: Felsök eller avinstallera Malwarebytes
Skillnad mellan Program Files (x86) och Program Files mappar
Säkerhet för alla - Granska Emsisoft Anti-Malware
UninstallView är en bärbar Program Uninstaller-programvara för Windows
Tidig lansering av Anti-Malware (ELAM) skyddsteknik i Windows 10
Windows-filer och mappar som du kan utesluta från antivirusgenomsökningar
Malwarebytes startar inte i Windows 11/10
Hur man automatiskt stänger ett program i Windows med AutoStäng
Hur man använder Malwarebytes Anti-Malware för att ta bort skadlig programvara
Lista över gratis Ransomware-dekrypteringsverktyg för att låsa upp filer
Program exe eller COM Surrogate har slutat fungera fel i Windows
Så här visar du program- och appstorlekar i Windows 10
Eternal Blues ransomware skanner för WannaCry & NotPetya
Gratis borttagningsverktyg för skadlig programvara för att ta bort specifika virus i Windows 11/10
