[LÖST] Oväntat butiksundantag BSOD i Windows 10
Åtgärda Unexpected Store Exception BSOD i Windows 10: (Fix Unexpected Store Exception BSOD in Windows 10: ) Användare rapporterar att de står inför UNEXPECTED_STORE_EXCEPTION Blue Screen of Death ( BSOD )-fel efter årsdagens uppdatering, vilket är ganska irriterande. En uppdatering bör fixa problem med att Windows inte skapar en, hur som helst verkar huvudorsaken till Unexpected Store Exception BSOD- felet vara ditt antivirusprogram medan det också finns andra orsaker men detta verkar vara ett vanligt problem bland många användare.
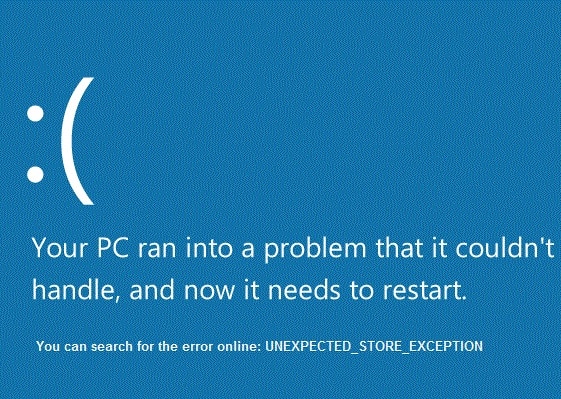
Nu för att verifiera vilken drivrutin som orsakar felet, rekommenderas det att köra Driver Verifier och leta efter problemen. Detta steg skulle hjälpa till att felsöka felet och nollställa problemet. Detta skulle också eliminera alla sådana gissningar om varför det här felet visas och hjälpa dig att komma tillbaka till Windows normalt.
[LÖST] Oväntat butiksundantag BSOD i Windows 10
Metod 1: Kör Driver Verifier(Method 1: Run Driver Verifier)
Den här metoden är bara användbar om du kan logga in på ditt Windows normalt inte i felsäkert läge. Se sedan till att skapa en systemåterställningspunkt.

Gå hit för att köra Driver Verifier för att fixa System Service Exception Error .
Metod 2: Utför Clean Boot i Windows(Method 2: Perform Clean Boot in Windows)
Ibland kan programvara från tredje part komma i konflikt med Windows och därför bör du inte kunna komma åt din dator. För att beställa Unexpected Store Exception BSOD i Windows 10 måste du utföra en ren uppstart(perform a clean boot) i din PC och diagnostisera problemet steg för steg.
Metod 3: Se till att Windows är uppdaterat(Method 3: Make sure Windows is Up to Date)
1.Tryck på Windows Key + I och välj sedan Uppdatera och säkerhet.(Update & Security.)

2. Klicka sedan på Sök efter uppdateringar(Check for updates) och se till att installera eventuella väntande uppdateringar.

3. Efter att uppdateringarna har installerats, starta om din dator. Detta bör definitivt fixa oväntat butiksundantag BSOD i (Fix Unexpected Store Exception BSOD in ) men om inte, fortsätt till nästa steg.
Metod 4: Inaktivera antivirusprogrammet tillfälligt(Method 4: Temporarily Disable Antivirus Program)
Ibland kan antivirusprogrammet(Antivirus) orsaka felet Unexpected Store Exception BSOD i Windows 10 och för att verifiera att så inte är fallet här måste du inaktivera ditt antivirus under en begränsad tid så att du kan kontrollera om felet fortfarande dyker upp när antivirusprogrammet är av.
1.Högerklicka på ikonen( Antivirus Program icon) för antivirusprogram i systemfältet och välj Inaktivera.(Disable.)

2. Välj sedan den tidsram under vilken antivirusprogrammet ska förbli inaktiverat.( Antivirus will remain disabled.)

Obs: Välj minsta möjliga tid, till exempel 15 minuter eller 30 minuter.
3. Efter att den har inaktiverats starta om din webbläsare och testa. Detta kommer att vara tillfälligt, om problemet är åtgärdat efter att ha inaktiverat antivirusprogrammet , avinstallera och installera om ditt (Antivirus)antivirusprogram(Antivirus) .
Metod 5: Kör CCleaner och Malwarebytes(Method 5: Run CCleaner and Malwarebytes)
Utför en fullständig(Full) antivirusskanning för att se till att din dator är säker. Utöver detta kör CCleaner och Malwarebytes Anti-malware .
1. Ladda ner och installera CCleaner & Malwarebytes.
2. Kör Malwarebytes(Run Malwarebytes) och låt det skanna ditt system efter skadliga filer.
3.Om skadlig programvara hittas kommer den automatiskt att ta bort dem.
4. Kör nu CCleaner och i avsnittet "Renare", under Windows -fliken, föreslår vi att du kontrollerar följande val som ska rengöras:

5. När du har försäkrat dig om att de rätta punkterna är kontrollerade klickar du helt enkelt på Run Cleaner och låter CCleaner köra sin gång.
6. För att rengöra ditt system ytterligare, välj fliken Register(Registry) och se till att följande är markerat:

7.Välj Sök efter(Scan) problem och(Issue) låt CCleaner skanna och klicka sedan på Fix Selected Issues.
8. När CCleaner frågar " Vill du ha säkerhetskopieringsändringar i registret? (Do you want backup changes to the registry?)” välj Ja.
9. När säkerhetskopieringen är klar väljer du Fix All Selected Issues .
10.Starta om din dator för att spara ändringarna. Detta skulle fixa oväntat butiksundantag BSOD i Windows 10(Fix Unexpected Store Exception BSOD in Windows 10) men om det inte gjorde det fortsätter du till nästa metod.
Metod 6: Kör System File Checker (SFC) och Check Disk (CHKDSK)(Method 6: Run System File Checker (SFC) and Check Disk (CHKDSK))
1.Tryck på Windows Key + X och klicka sedan på Kommandotolken(Command Prompt) ( Admin ).

2.Skriv nu följande i cmd och tryck enter:
Sfc /scannow sfc /scannow /offbootdir=c:\ /offwindir=c:\windows

3. Vänta tills ovanstående process är klar och starta om din dator när du är klar.
4. Kör sedan CHKDSK härifrån. Åtgärda filsystemfel med Check Disk Utility (CHKDSK)(Fix File System Errors with Check Disk Utility(CHKDSK)) .(Fix File System Errors with Check Disk Utility(CHKDSK).)
5. Låt ovanstående process slutföras och starta om datorn igen för att spara ändringarna.
Rekommenderat för dig:(Recommended for you:)
- Fix Windows kunde inte slutföra installationen(Fix Windows Could Not Complete The Installation)
- Aktivera mörkt tema för varje applikation i Windows 10(Enable Dark Theme for every Application in Windows 10)
- Hur man skapar tomma filer från kommandotolken (cmd)(How to create empty files from the command prompt (cmd))
- Åtgärda att du inte har behörighet att spara på den här platsen(Fix you don’t have permission to save in this location)
Det är det du har lyckats fixa oväntat butiksundantag BSOD i Windows 10(Fix Unexpected Store Exception BSOD in Windows 10) men om du fortfarande har några frågor angående det här inlägget får du gärna fråga dem i kommentarens avsnitt.
Related posts
[LÖST] WiFi ansluten men inget internet på Windows 10
Hur man åtgärdar oväntat butiksundantagsfel i Windows 10
USB-enhet fungerar inte i Windows 10 [LÖST]
Muspekarfördröjningar i Windows 10 [LÖST]
WiFi fortsätter att kopplas från i Windows 10 [LÖST]
Hur man avinstallerar McAfee helt från Windows 10
USB-portar fungerar inte i Windows 10 [LÖST]
Fixa svart skrivbordsbakgrund i Windows 10
Fixa Microsoft Store som inte fungerar på Windows 10
Inaktivera Pinch Zoom-funktionen i Windows 10
Hur man tar bort en volym eller enhetspartition i Windows 10
Visa alltid rullningslister i Windows 10 Store-appar
Action Center fungerar inte i Windows 10 [LÖST]
Hur man kör JAR-filer på Windows 10
3 sätt att döda en process i Windows 10
HDMI-porten fungerar inte i Windows 10 [LÖST]
NVIDIA Installer misslyckades fel på Windows 10 [LÖST]
7 sätt att fixa iaStorA.sys BSOD-fel i Windows 10
Tangentbordet [LÖST] har slutat fungera på Windows 10
Fixa win32kfull.sys BSOD i Windows 10
