[LÖST] Driver Corrupted Expool-fel på Windows 10
DRIVER_CORRUPTED_EXPOOL är ett Blue Screen of Death ( BSOD ) -fel(DRIVER_CORRUPTED_EXPOOL) som vanligtvis uppstår från drivrutinsproblem. Nu kan Windows- drivrutinen vara skadad eller föråldrad vilket gör att den här drivrutinen ger Driver corrupted Expool- fel. Det här felet indikerar att drivrutinen försöker komma åt minnet som inte längre finns.
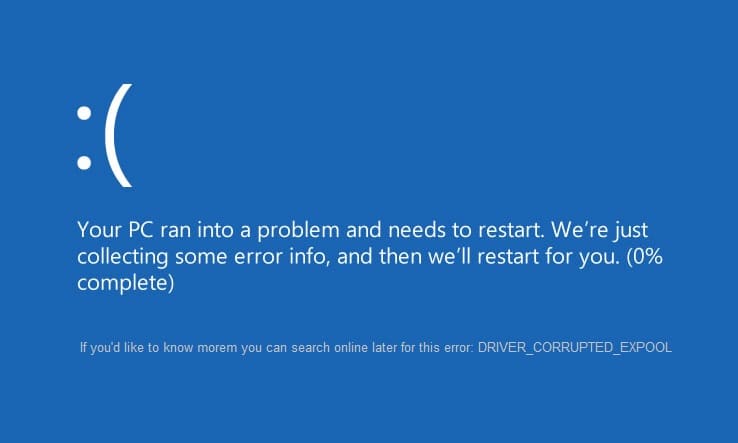
Datorn kraschar med felmeddelandet DRIVER_CORRUPTED_EXPOOL på en blå skärm med stoppkoden 0x000000C5. Felet kan uppstå när datorn försätts i viloläge eller viloläge, men det är inte begränsat till detta, eftersom du ibland kan uppleva det här felet plötsligt när du använder din PC. I slutändan måste du fixa det här felet eftersom det kan hämma din dators prestanda, så utan att slösa någon tid låt oss se hur du fixar Driver Corrupted Expool-fel på Windows 10(Fix Driver Corrupted Expool error on Windows 10) med hjälp av guiden nedan.
[LÖST] Driver Corrupted Expool-fel på Windows 10
Metod 1: Använd systemåterställning
Du kan använda systemåterställningspunkten för att återställa tillståndet på din dator( restore the state of your computer) till ett fungerande tillstånd, vilket i vissa fall kan åtgärda Expool(Fix Driver) - felet med skadat drivrutin i (Expool)Windows 10 .
Metod 2: Uppdatera din Windows 10
1. Tryck på Windows Key + I för att öppna Inställningar och klicka sedan på Uppdatera och säkerhet.( Update & Security.)

2. Från vänster sida, menyklickar på Windows Update.
3. Klicka nu på knappen " Sök efter uppdateringar(Check for updates) " för att söka efter tillgängliga uppdateringar.

4. Om några uppdateringar väntar klickar du på Ladda ner och installera uppdateringar.(Download & Install updates.)

5. När uppdateringarna har laddats ner installerar du dem så kommer din Windows att bli uppdaterad.
Den här metoden kanske kan fixa Driver Corrupted Expool-fel på Windows 10( Fix Driver Corrupted Expool error on Windows 10) eftersom när Windows uppdateras uppdateras alla drivrutiner, vilket verkar lösa problemet i det här fallet.
Metod 3: Avinstallera problematiska drivrutiner
1. Tryck på Windows-tangent + R och skriv sedan devmgmt.msc och tryck på enter för att öppna Enhetshanteraren(Device Manager) .

2. Se sedan till att det inte finns några problematiska enheter markerade med ett gult utropstecken.(yellow exclamation.)
3. Om den hittas, högerklicka sedan på den och välj avinstallera.(uninstall.)

4. Vänta(Wait) tills Windows avinstallerar det och starta sedan om datorn för att automatiskt installera om drivrutinerna.
Metod 4: Uppdatera BIOS ( Basic Input/Output System )
Ibland kan uppdatering av ditt system-BIOS(updating your system BIOS) fixa detta fel. För att uppdatera din BIOS , gå till din moderkortstillverkares webbplats och ladda ner den senaste versionen av BIOS och installera den.

Om du har provat allt men fortfarande har fastnat i USB- enhet som inte känns igen, se den här guiden: Hur man fixar USB-enhet som inte känns igen av Windows(How to Fix USB Device not recognized by Windows) .
Metod 5: Reparera Installera Windows 10
Den här metoden är den sista utvägen för om inget fungerar, då kommer den här metoden säkert att reparera alla problem med din dator. Reparera Installera(Repair Install) med en uppgradering på plats för att reparera problem med systemet utan att radera användardata som finns på systemet. Så följ den här artikeln för att se hur du reparerar Installera Windows 10 enkelt.(How to Repair Install Windows 10 Easily.)
Det är det du har lyckats Fixa Driver korrupt Expool-fel på Windows 10(Fix Driver corrupted Expool error on Windows 10) men om du fortfarande har några frågor angående det här inlägget, fråga dem gärna i kommentarens avsnitt.
Related posts
[LÖST] Windows 10 fryser slumpmässigt
[LÖST] Vänligen sätt in en disk i flyttbar diskfel
[LÖST] Kan inte starta fel 0xc00000e9
[LÖST] Det går inte att köra filer i den tillfälliga katalogen
[LÖST] Microsoft Print to PDF fungerar inte
Hur man åtgärdar skadat register i Windows 10
[LÖST] Det gick inte att spela testtonfel
USB-enhet fungerar inte i Windows 10 [LÖST]
Microsoft Edge kan inte öppnas med det inbyggda administratörskontot [LÖST]
Fel 1962: Inget operativsystem hittades [LÖST]
Åtgärda problem med drivrutin för USB-styrenhet (Universal Serial Bus).
[LÖST] WiFi ansluten men inget internet på Windows 10
Gratis programvara för säkerhetskopiering och återställning av drivrutiner för Windows 11/10
[LÖST] NVIDIA Installer Cannot Continue-fel
[LÖST] Windows upptäckte ett hårddiskproblem
Blockera drivrutinsuppdateringar via Windows Quality Update i Windows 10
Hur man manuellt installerar en drivrutin med en .INF-fil i Windows 11/10
[LÖST] Startfel 0xc0000098 på Windows 10
[FIXED] USB-enheten visar inte filer och mappar
Fix: Windows Driver Foundation med hög CPU
