Ljudet låter roligt och förvrängt som jordekorrar på Windows PC
Nyligen har vi förstått att vissa användare har upplevt ljudproblem med Skype och Microsoft Teams . Tydligen, närhelst ett samtal görs, hör personen i andra änden konstant ett gnisslande ljud, liknande det i Chipmunks -tecknad film.
Det är inte lätt att säga vad orsaken till detta problem är. I vissa fall kan det vara ljudproblem från den andra parten och inte ditt. Men i en situation där din egen dator eller enhet kan ligga bakom gnisslet, då måste vi undersöka sätt att lösa det.
Ljudet(Audio) låter roligt och förvrängt som jordekorrar
Under årens lopp har vi upplevt flera problem med ljud(issues with audio) , och det här problemet är ett av dem. Det är superlätt att lösa, så låt oss titta på vad vi behöver göra. Om ljudet(Audio) låter roligt och förvrängt som jordekorrar när du använder Teams, Skype , etc, så kommer här några felsökningstips som hjälper dig.
- Kör felsökare för tal
- Kör felsökare för ljud
- Gör några viktiga ändringar i din mikrofon
- Inaktiverar ljudförbättringar
- Ladda ner(Download) den senaste ljuddrivrutinen från tillverkarens webbplats
- Prova olika ljudformat
Låt oss diskutera detta mer i detalj.
1] Kör felsökare för tal
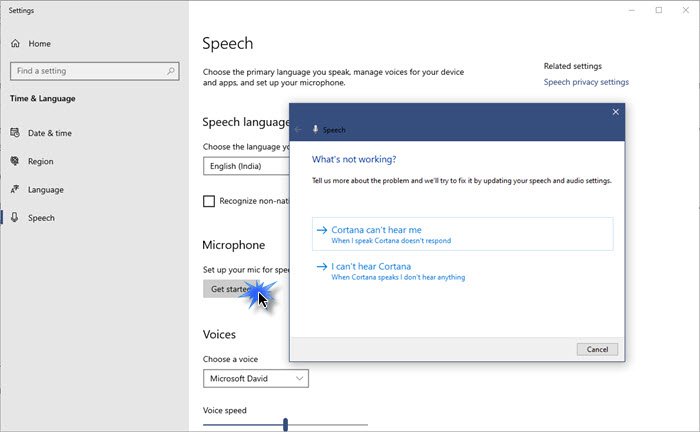
- Öppna Inställningar
- Välj Tid och språk
- Klicka på fliken Tal
- Under Micrphone klickar du på Kom(Get) igång
- Låt guiden köra och åtgärda eventuella problem.
2] Kör felsökare för ljud
Ljudfelsökarna kan lösa många problem med ljud, och vet du vad? Det skulle mycket väl kunna lösa detta. Så öppna rutan Kör(Run) och använd sedan följande kommandon:
Så här öppnar du felsökaren för Spela ljud(Playing Audio) :
%systemroot%\system32\msdt.exe -id AudioPlaybackDiagnostic
Så här öppnar du felsökaren(Recording Audio) för inspelning av ljud :
%systemroot%\system32\msdt.exe -id AudioRecordingDiagnostic
3] Gör några viktiga ändringar i din mikrofon

OK, nästa steg att ta är att scrolla ned till Input och se till att välja Enhetsegenskaper(Device Properties) och testmikrofon > Ytterligare enhetsegenskaper(Additional device properties) .
Det klassiska ljudfönstret bör visas direkt. Slösa(Waste) ingen tid genom att välja fliken Avancerat .(Advanced)
Under avsnittet som säger Default Format , vill du ändra det till Studio Quality , klicka på Använd > OK.

Starta om din Windows 10-dator och fortsätt sedan och testa om någon du ringer via Skype och Microsoft Teams kan höra dig ordentligt den här gången.
4] Inaktiverar ljudförbättringar
Ljudet av jordekorretyp du hör kan koka ner till ljudaktiverade förbättringar på din Windows 10-dator. Det bästa sättet att bli av med det är att helt enkelt stänga av eller inaktivera ljudförbättringar för att förbättra ditt ljud.
5] Ladda ner(Download) den senaste ljuddrivrutinen från tillverkarens webbplats
Här är en idé. Vad sägs om att öppna din ljuddrivrutinstillverkares webbplats(audio driver manufacturer’s website) och kontrollera om de har den senaste drivrutinsversionen för nedladdning?
Att gå den här vägen kan lösa dina problem en gång för alla.
6] Prova olika ljudformat
Ett annat sätt att fixa ditt jordekorreproblem är att prova att använda en annan ljudspelare eller konvertera filen till ett annat ljudformat(convert the file into a different audio format) . Du kan använda VLC Media Player som ett alternativ.
Enligt vår erfarenhet borde den här korrigeringen fungera för alla som har ett problem med pipande ljud.
Relaterade inlägg som kan hjälpa dig:(Related posts that may help you:)
- Fixa ljud som knakar eller poppar(Fix Audio crackling or popping sounds)
- Åtgärda problem med ljudförvrängning .
Related posts
Ashampoo Audio Recorder är en grundläggande gratis ljudinspelare för Windows
Installera Realtek HD Audio Driver Failure, Error OxC0000374 på Windows 10
Dolby Atmos fungerar inte på Windows 11/10-dator
Justera ljudbalansen för vänster och höger kanal i Windows 11/10
Så här ändrar du standardljudutgångsenhet för berättaren i Windows 11/10
En eller flera ljudtjänster körs inte på Windows 10-enheter
Bästa gratis AVI till MP4-omvandlare för Windows 11/10 PC
Windows Audio Service körs inte på Windows 11/10
Fixa ljud- och ljudproblem och problem i Windows 11/10
Hur man byter namn på en ljudenhet i Windows 11/10
Digital Rights Update Tool tar bort DRM-skydd från WMA-filer
Inget ljud i Video Editor-appen i Windows 11/10
Aktivera eller inaktivera ljudingång i Windows Sandbox i Windows 10
Inget ljud på datorn; Ljudet saknas eller fungerar inte på Windows 11/10
Ljud och ljud fungerar inte efter uppdatering i Windows 11/10
Generisk ljuddrivrutin upptäckt i Windows 11/10
Hur man gör videopresentation med ljudberättelse i Windows 11/10
TeamViewer-ljud fungerar inte på Windows 10
Minska eller ta bort bakgrundsbrus med Audacity för Windows PC
Så här använder du funktionen Förbättra ljud i Windows 11
