Lista datorns BIOS-inställningar med GetBIOS PowerShell-modulen
Med en PowerShell-modul kallad GetBIOS kan du lista inställningar från olika BIOS- tillverkare och från en lokal eller fjärrdator. I det här inlägget kommer vi att visa dig hur du listar datorns BIOS - inställningar med hjälp av GetBIOS PowerShell- modulen.
Denna modul låter dig fråga lokala eller fjärrdators BIOS - inställningar. Du kan fråga efter inställningar för följande PC-tillverkare:
- Dell
- HP
- Lenovo
- Toshiba
Lista datorns BIOS - inställningar med GetBIOS PowerShell- modulen
Med GetBIOS PowerShell -modulen kan du göra följande:
- Lista lokala BIOS-inställningar
- Lista fjärrdatorns BIOS-inställningar
- Exportera BIOS-inställningar till
out-gridview - Exportera BIOS-inställningar till CSV-format
- Exportera BIOS-inställningar till HTML-format
- Visa(Display) möjliga värden och beskrivning
Låt oss ta en titt på dessa funktioner.
För att börja måste du installera modulen som är tillgänglig i PowerShell- galleriet.
För att installera modulen, gör följande:
- Tryck på Windows key + X för att öppna Power User Menu(open Power User Menu) .
- Tryck på A på tangentbordet för att starta PowerShell i admin/förhöjt läge.
- I PowerShell -konsolen skriver du in kommandot nedan och trycker på Enter .
install-module GetBIOS
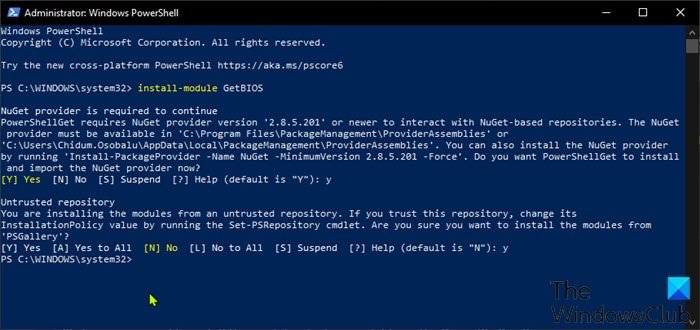
För hjälp(Help) kan du skriva kommandot nedan och trycka på Enter :
get-help
1] Lista lokala BIOS-inställningar
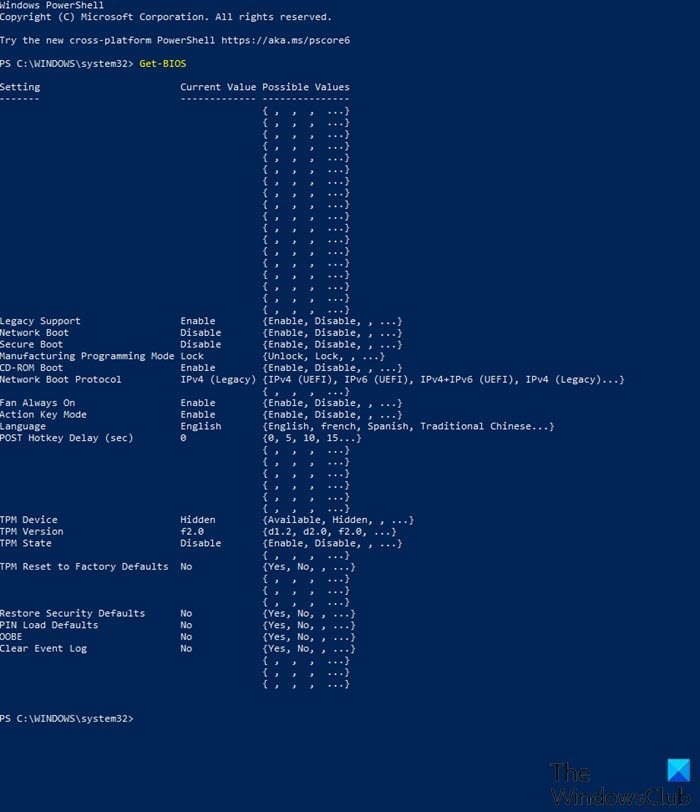
Gör följande för att lista lokala BIOS- inställningar:
- Öppna PowerShell i förhöjt läge
- I PowerShell -konsolen skriver du kommandot nedan och trycker på Enter :
Get-BIOS
Kommandot söker efter din tillverkare och listar lämpliga BIOS-inställningar(BIOS Settings) .
Obs(Note) : Om du får meddelandet Filen kan inte laddas eftersom körande skript är inaktiverat(File cannot be loaded because running scripts is disabled) på det här systemet, måste du aktivera skript som körs på din Windows 10-dator .
Om din tillverkare inte är en Dell , HP eller Lenovo , får du följande meddelande:
Your manufacturer is not supported by the module
Supported manufacturer: Dell, HP, Lenovo, Toshiba
2] Lista(List) fjärrdatorns BIOS - inställningar
Gör följande för att lista fjärrdatorns BIOS - inställningar:
- Öppna PowerShell i förhöjt läge
- I PowerShell -konsolen skriver du kommandot nedan och trycker på Enter . Ersätt
ComputerNameplatshållaren med det faktiska namnet på fjärrdatorn.
Get-BIOS -Computer "ComputerName"
Ett autentiseringsfönster visas(Window) för att skriva in autentiseringsuppgifter för att komma åt fjärrdatorn.
Kommandot kommer sedan att söka efter din PC-tillverkare och lista lämpliga BIOS-inställningar(BIOS Settings) .
3] Exportera BIOS-inställningar till Gridview
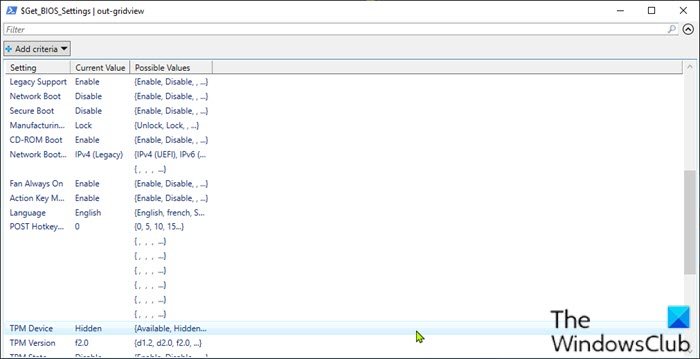
För att exportera BIOS -inställningar till gridview, skriv in kommandot nedan i PowerShell förhöjt läge och tryck på Enter .
Get-BIOS -ShowGridview
4] Exportera BIOS(Export BIOS) - inställningar till CSV -format
För att exportera BIOS - inställningar till CSV -format, skriv in kommandot nedan i PowerShell förhöjt läge och tryck på Enter . Ersätt UserNameplatshållaren med ditt användarprofilnamn. Kom(Bear) ihåg att du kan ändra sökvägen/platsen till var du vill på din lokala dator.
Get-BIOS -CSV_Path C:\Users\UserName\Desktop\
5] Exportera BIOS(Export BIOS) - inställningar till HTML -format
För att exportera BIOS - inställningar till HTML -format, skriv in kommandot nedan i PowerShell förhöjt läge och tryck på Enter . Ersätt UserNameplatshållaren med ditt användarprofilnamn. Du kan ändra sökvägen/platsen till var du vill på din lokala dator.
Get-BIOS -HTML_Path C:\Users\UserName\Desktop\
6] Visa(Display) möjliga värden och beskrivning
För att visa beskrivningen av BIOS -inställningar, skriv in kommandot nedan i PowerShell förhöjt läge och tryck på Enter .
Get-BIOS -ShowDescription
Obs!(Note) Det här alternativet är endast tillgängligt för Dell -datorer.
Hoppas du finner det här inlägget användbart!
Related posts
Att ändra kalenderdatum i BIOS fungerar inte
Hur man uppdaterar BIOS på en dator med Windows 11/10
Vad är en BIOS-vitlista? Förklaring och borttagning.
Chassi intrång ... Fatalt fel ... System stoppat
Vad är CMOS och vad används det till?
Hur man återställer BIOS till standardinställningar
Hur man ändrar BIOS-läge från äldre till UEFI utan att installera om Windows 10
Hur man tar bort eller återställer BIOS-lösenordet (2022)
Hur man kommer åt och använder BIOS i VMware Workstation
VMWare Fusion BIOS-installation laddas för snabbt?
Genvägar för UEFI BIOS & Windows 10:s återställningsmiljö
Hur man hittar BIOS-versionen på datorn
Hur man anger BIOS i Windows 10
Hur man startar Windows till UEFI- eller BIOS-firmware
Windows 11/10-dator startar inte till BIOS
Hur man aktiverar virtualisering i BIOS för Intel och AMD
Ska jag uppdatera mitt BIOS? Hur man kontrollerar om det behövs
Dell BIOS Update error - Dina säkerhetsinställningar kunde inte identifieras
Hur man anger BIOS i Windows 10 och äldre versioner
SSD är i BIOS, men Windows 10 startar inte från den
