LessPass är en gratis lösenordsgenerator och -hanterare
Det finns många sätt att spara lösenord via en Windows 10 -dator. Du kan använda lösenordshanteraren som följer med din favoritwebbläsare(favorite web browser) eller så kan du använda ett fristående verktyg som LessPass .
LessPass Password Manager
Vi kan lugnt säga att den gör vad den vill göra mycket bra från våra veckor av att använda det här verktyget. Ja, det kanske inte är den bästa lösenordshanteraren som(best password manager) finns, men behöver man verkligen den bästa om krypteringen är förstklassig? Antagligen inte. Vi låter dig, läsaren, bestämma.
Innan vi går vidare bör vi notera att LessPass endast är tillgängligt för iOS, Android , Google Chrome och Mozilla Firefox . Du kan också installera det på din dator via kommandoraden, men vi kommer inte gå djupt in på den aspekten just nu.
För den här artikeln kommer vi att fokusera på Firefox - versionen av LessPass . Men för det mesta borde det fungera likadant på Google Chrome .
Låt oss prata om detta verktyg på ett mer detaljerat sätt.
1] Registrera ett konto

Det första du vill göra här är att registrera ett konto. Detta görs enkelt genom att klicka på LessPass- ikonen bredvid URL - fältet. Du kan inte missa det eftersom färgen är blå och ikonen är en nyckel.
När du har klickat på ikonen, välj knappen Registrera(Register) i det övre högra hörnet, och därifrån lägger du till din e-postadress och ditt lösenord. Se(Please) till att lösenordet är lätt att komma ihåg eftersom det är huvudlösenordet(Master Password) för att få tillgång till flera funktioner i verktyget.
2] Kryptera huvudlösenordet
För en högre grad av säkerhet föreslår vi att du krypterar ditt lösenord. Innan du väljer knappen Registrera(Register) efter att ha lagt till relevant inloggningsinformation, välj Kryptera(Encrypt) mitt huvudlösenord.
3] Besök(Visit) den nödvändiga webbplatsen för att spara inloggningsdata
När du är redo att spara lösenordet och inloggningsinformationen för dina favoritwebbsidor, besök den relevanta webbplatsen. Du behöver inte navigera till inloggningssidan, bara huvudsidan, eftersom LessPass inte automatiskt lägger till inloggningsinformation för att spara.
4] Lägg till(Add) inloggnings- och lösenordsinformation

Efter att ha besökt din favoritwebbsida vill du klicka på LessPass- ikonen en gång till. Du(Right) måste genast lägga till huvudlösenordet(Master Password) . Därifrån klickar du i rutan(Log-in) Inloggning för att lägga till användarnamnet och klickar sedan i samma ruta där du lade till huvudlösenordet(Master Password) . Skriv in det nödvändiga lösenordet för den här webbplatsen och tryck sedan på knappen Spara(Save) högst upp.
5] Skapa ett nytt lösenord
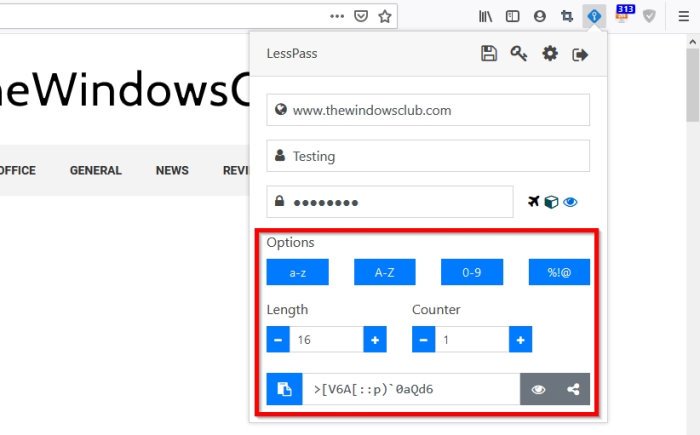
Om du lägger till ett nytt lösenord, skulle vi vilja föreslå att du använder generatorfunktionen. Klicka(Click) på knappen Generera(Generate) längst ned för att LessPass ska ange ett lösenord. Men innan du gör det, titta på alternativen för att bestämma om du vill ha ett lösenord med bokstäver, siffror, symboler eller en blandning av varje.
När det kommer till längden finns möjligheten för dig att ställa in LessPass för att avgöra detta varje gång ett lösenord genereras.
Ladda ner LessPass via den officiella webbplatsen(official website) för din webbläsare eller mobila enhet.
Related posts
Hur man genererar lösenord i Google Chrome med Password Generator
Bitwarden recension: Gratis Open Source Password Manager för Windows PC
True Key Password Manager för Windows PC, Android och iPhone
SafeInCloud Password Manager synkroniserar databas med molnkonton
Hur man inaktiverar den inbyggda lösenordshanteraren i Chrome, Edge, Firefox
Google Passwords Manager låter dig komma åt dina lösenord på ett säkert sätt
Lösenordssäkerhetsskanner: Analysera och kontrollera ditt lösenords styrka
Hur man exporterar LastPass-lösenord till CSV
Hur man ställer in och använder KeePass Password Manager
Enpass Password Manager för Windows 10
Konfigurera och använd Microsoft Autofill Password Manager på Chrome
Klicka här för att ange ditt senaste autentiseringsmeddelande i Windows 11
Importera bokmärken, lösenord till Chrome från en annan webbläsare
KeeWeb är en öppen källkod för flera plattformar för lösenordshanterare
13 bästa gratis programvara för lösenordshanterare (2022)
Password Monitor & Password Generator i Microsoft Edge
Hur man skapar ett slumpmässigt starkt lösenord i Excel
Brute Force Attacks - Definition och förebyggande
Gratis säker online lösenordsgenerator för att skapa slumpmässiga lösenord
Vad är en lösenordshanterare och varför är de användbara?
