Lås upp Android-telefon om du har glömt lösenordet eller mönsterlåset
Glömt Android-lösenord eller låsskärmsmönster? Oroa dig inte i den här guiden vi kommer att prata om olika sätt via vilka du enkelt kan återfå åtkomst eller låsa upp din Android-telefon om du har glömt lösenordet. (Forgot Android Password or lock screen pattern? Don’t worry in this guide we will talk about different ways via which you can easily regain access or unlock your Android phone if you forgot the password. )
Våra smartphones har blivit en oskiljaktig del av våra liv. De kan anses vara en förlängning av vår identitet. Alla våra kontakter, meddelanden, e-postmeddelanden, arbetsfiler, dokument, foton, videor, låtar och andra personliga effekter lagras på vår enhet. Ett lösenordslås är inställt för att säkerställa att ingen annan kan komma åt och använda vår enhet. Det kan vara en PIN-kod, ett alfanumeriskt lösenord, mönster, fingeravtryck eller till och med ansiktsigenkänning. ( It could be a PIN code, an alphanumeric password, pattern, fingerprint, or even face recognition.)Med tiden har mobiltillverkare uppgraderat enhetens säkerhetsfunktioner i stor utsträckning, vilket skyddar din integritet.
Men ibland befinner vi oss uteslutna från våra egna enheter. När för många misslyckade försök görs att ange lösenordet låses mobiltelefonen permanent. Det kan vara ett ärligt misstag av ett barn som försöker spela spel på din mobil eller så är det bara du som glömmer ditt lösenord. Nu har säkerhetsåtgärderna som installerades för att skydda din Android- enhet låst dig ute. Det är frustrerande att inte kunna komma åt och använda sin egen mobiltelefon. Tja(Well) , tappa inte hoppet ännu. I den här artikeln kommer vi att hjälpa dig att låsa upp Android-telefonen utan lösenordet. (unlock the Android phone without the password.)Det finns en rad metoder som du kan prova själv innan du söker professionell hjälp från ett servicecenter. Så, låt oss spricka.

Lås upp Android-telefon om du glömmer lösenordet eller mönsterlåset(Unlock Android Phone If You Forget the Password or Pattern Lock)
För äldre Android-enheter(For Older Android Devices)
Lösningen på det här problemet beror på vilken Android- version som körs på din enhet. För gamla Android-versioner(Android versions) , alltså versioner före Android 5.0 , var det lättare att låsa upp din enhet om du glömmer lösenordet. Med tiden blir dessa säkerhetsåtgärder mer och mer strikta och det är nästan omöjligt att låsa upp din Android -telefon utan en fabriksåterställning. Men om du använder en gammal Android- enhet är det idag din tur. Det finns ett antal sätt på vilka du kan låsa upp din enhet utan lösenordet på en gammal Android- enhet. Låt oss ta en titt på dem i detalj.
1. Använda Google-kontot för att återställa ditt lösenord(1. Using Google Account to Reset your Password)
Innan vi börjar med den här metoden, notera att den här funktionen endast är tillgänglig på Android 4.4 eller lägre. Gamla Android-(Old Android) enheter hade möjlighet att använda ditt Google-konto(Google Account) för att återställa enhetens lösenord. Varje Android- enhet behöver ett Google-konto(Google Account) för att aktiveras. Det betyder att alla Android- användare har loggat in på sina enheter med ett Google-konto(Google Account) . Det här kontot och dess lösenord kan användas för att få åtkomst till din enhet. Följ stegen nedan för att se hur:
- När du har gjort för många misslyckade försök att ange enhetens lösenord eller PIN -kod visar låsskärmen alternativet Glömt lösenord(Forgot Password option) . Klicka på det.
- Enheten kommer nu att be dig att logga in med ditt Google-konto.(Google Account.)
- Du behöver bara fylla i användarnamnet (som är ditt e-post-ID) och lösenordet för ditt Google-konto(Google Account) .
- Klicka sedan på knappen Logga in(Sign-in button) och du är klar.
- Detta kommer inte bara att låsa upp din telefon utan också återställa lösenordet för din enhet. (reset the password for your device.)När du har tillgång till din enhet kan du ställa in ett nytt lösenord och se till att du inte glömmer detta.

Men för att den här metoden ska fungera måste du komma ihåg inloggningsuppgifterna för ditt Google-konto(Google Account) . Om du inte kommer ihåg lösenordet för det heller, måste du först återställa ditt Google-konto(Google Account) med en PC och sedan prova den ovan beskrivna metoden. Ibland låses också telefonens skärm under en tidsperiod som 30 sekunder eller 5 minuter efter för många misslyckade försök. Du måste vänta tills timeoutperioden går ut innan du kan klicka på alternativet Glöm lösenord .(Forget Password)
2. Lås upp Android-telefonen med Googles tjänst Hitta min enhet(2. Unlock Android phone using Google’s Find My Device service)
Detta är en enkel och okomplicerad metod som fungerar för gamla Android- enheter. Google har en Hitta min enhet(Find my Device) -tjänst som är användbar när du tappar bort din enhet eller blir stulen. Med ditt Google-konto(Google Account) kan du inte bara spåra platsen för din enhet utan kontrollera vissa funktioner i den. Du kan spela upp ett ljud på enheten som hjälper dig att hitta den. Du kan också låsa telefonen och radera data på enheten. För att låsa upp din telefon öppnar du Google Hitta min enhet på din dator( Google Find My Device on your computer) och trycker sedan helt enkelt på alternativet Lås( Lock option) . Om du gör det kommer det att åsidosätta det befintliga lösenordet/PIN/mönsterlåset och ställa in ett nytt lösenord för din enhet. Du kan nu komma åt din telefon med detta nya lösenord.

3. Lås upp telefonen med hjälp av säkerhetskopierings-PIN(3. Unlock Phone Using the Backup PIN)
Denna metod är endast användbar för gamla Samsung- enheter. Om du har en Samsung - smarttelefon som kör Android 4.4 eller tidigare, kan du låsa upp din telefon med hjälp av en säkerhetsnål. Samsung låter sina användare ställa in en säkerhetskopia ifall du glömmer huvudlösenordet eller mönstret. För att använda det, följ bara dessa steg:
1. Klicka på alternativet Säkerhetskopiera PIN(Backup PIN) -kod längst ned till höger på skärmen.
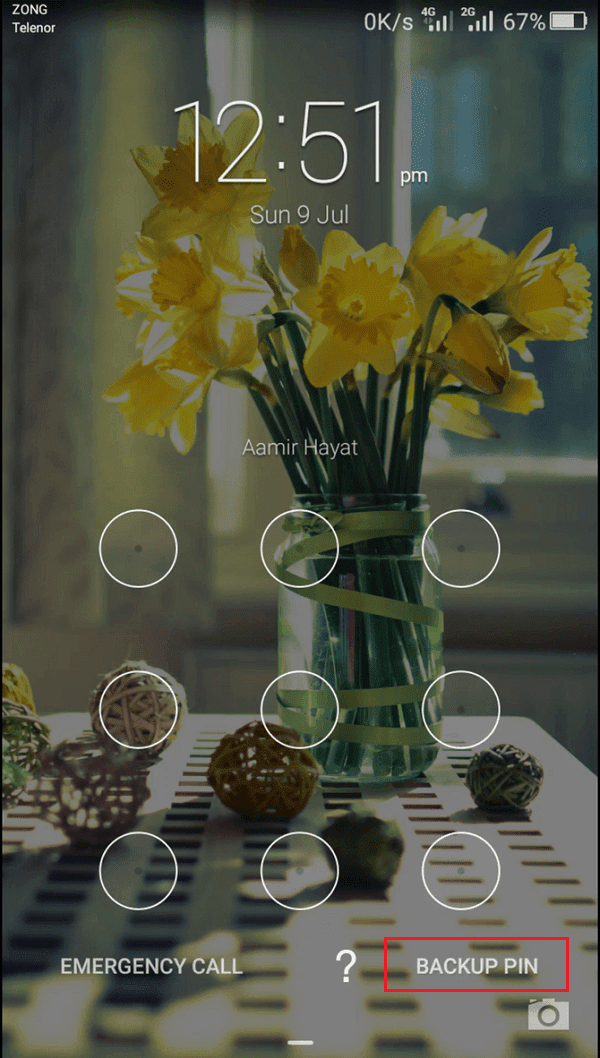
2. Ange nu PIN-koden(PIN code) och tryck på knappen Klar(Done button) .
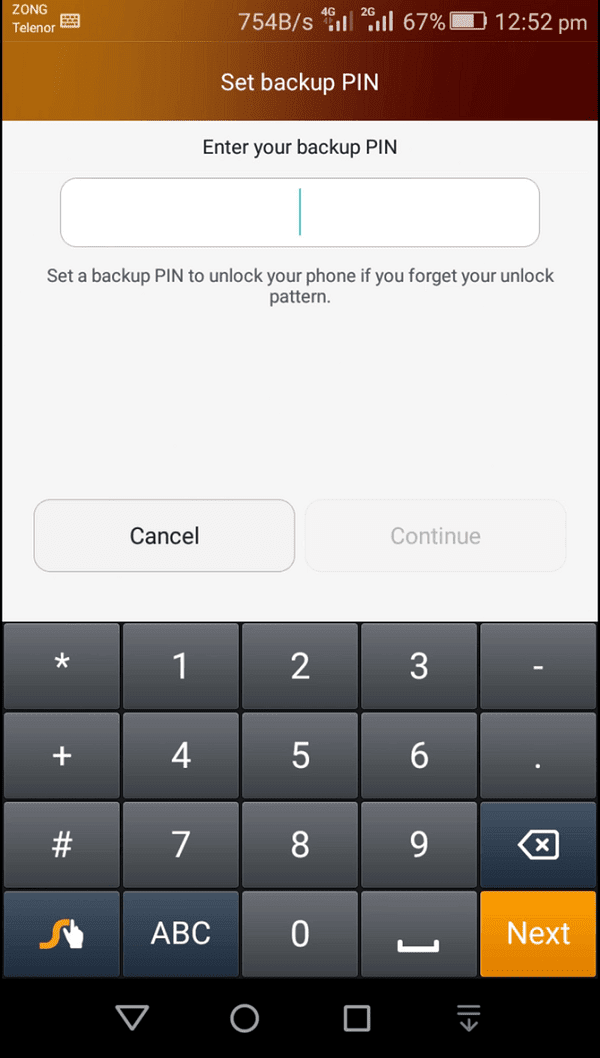
3. Din enhet kommer att låsas upp och du kommer att bli ombedd att återställa ditt primära lösenord.
4. Lås upp Android-enhet med Android Debug Bridge (ADB)(4. Unlock Android Device Using Android Debug Bridge (ADB))
För att kunna använda den här metoden måste du ha USB- felsökning aktiverad på din telefon. Det här alternativet är tillgängligt under Utvecklaralternativ(Developer options) och låter dig komma åt telefonens filer via en dator. ADB används för att mata in en serie koder i din enhet via en dator för att radera programmet som styr telefonlåset. Det kommer därför att inaktivera alla befintliga lösenord eller PIN -koder . Din enhet kan inte heller krypteras. Nya Android-(New Android) enheter är krypterade som standard och därför fungerar den här metoden endast för gamla Android- enheter.
Innan du börjar med den här processen måste du se till att du har Android Studio installerat på din dator(Android Studio installed on your computer) och konfigurerat på rätt sätt. Därefter följer du stegen nedan för att låsa upp din enhet med ADB .
1. Anslut först din mobiltelefon till datorn via en USB -kabel.
2. Öppna nu kommandotolksfönstret(Command Prompt) i mappen plattformsverktyg. Du kan göra detta genom att trycka på Shift+Right-click och sedan välja alternativet för att öppna kommandofönstret här.(open Command Window here.)
3. När kommandotolksfönstret(Command Prompt) är öppet, skriv in följande kod: adb shell rm /data/system/gesture.key och tryck sedan på Retur.

4. Efter detta startar du bara om din enhet. Och du kommer att se att enheten inte längre är låst.
5. Ställ nu in en ny PIN-kod eller lösenord( set up a new PIN or password) för din mobiltelefon.
5. Kraschar gränssnittet för låsskärmen(5. Crashing the Lock Screen UI)
Den här metoden fungerar bara för de enheter som körs på Android 5.0. Det betyder att andra enheter med äldre eller nyare Android- versioner inte kan använda den här metoden för att få åtkomst till sina enheter. Detta är ett enkelt hack som skulle få låsskärmen att krascha, vilket gör att du kan få åtkomst till din enhet. Grundidén är att driva det bortom telefonens bearbetningskapacitet. Följ stegen nedan för att låsa upp din Android -telefon utan lösenord:
- Det finns en nödknapp( Emergency button) på låsskärmen(Lock) som låter dig ringa nödsamtal och öppnar uppringaren för det ändamålet. Tryck på den.
- Ange nu tio asterisker i uppringaren.(enter ten asterisks in the dialer.)
- Kopiera hela texten och klistra sedan in den bredvid de redan existerande asteriskerna(paste it next to the pre-existed asterisks) . Fortsätt med den här metoden tills alternativet att klistra in inte längre är tillgängligt.
- Gå nu tillbaka till låsskärmen och klicka på kameraikonen.(Camera icon.)
- Här drar du ned meddelandepanelen(notification panel,) och klickar på knappen Inställningar från rullgardinsmenyn.(Settings)
- Nu kommer du att bli ombedd att ange lösenordet.(Now you will be asked to enter the password.)
- Klistra in de tidigare kopierade asteriskerna från uppringaren och tryck på enter.
- Upprepa detta ett par gånger så kraschar gränssnittet för låsskärmen.(Lock screen UI will crash.)
- Nu kan du få åtkomst till din enhet och ställa in ett nytt lösenord.

För nya Android-enheter(For New Android Devices)
Nya(New) smartphones som körs på Android Marshmallow eller högre har mycket mer komplexa säkerhetsåtgärder. Detta gör det extremt svårt att få åtkomst till eller låsa upp din Android-telefon om du glömmer ditt lösenord(gain access or unlock your Android phone if you forget your password) . Det finns dock ett par lösningar och vi kommer att diskutera dem i det här avsnittet.
1. Lås upp Android-telefonen med Smart Lock(1. Unlock Android phone using Smart Lock)
Vissa Android- smarttelefoner har en smart låsfunktion. Det låter dig kringgå det primära lösenordet eller mönsterlåset under vissa speciella omständigheter. Detta kan vara en bekant miljö som när enheten är ansluten till ditt Wi-Fi hem eller den är ansluten till en betrodd Bluetooth - enhet. Följande är listan över olika alternativ som du kan ställa in som ett smart lås.
1. Pålitliga platser:(Trusted Places:) Du kan låsa upp din enhet om du är ansluten till ditt hem Wi-Fi . Så om du glömmer ditt primära lösenord, gå helt enkelt tillbaka hem och använd den smarta låsfunktionen för att komma in.(use the smart lock feature to get in.)
2. Trusted Face: De flesta av de moderna Android- smarttelefonerna är utrustade med ansiktsigenkänning(Facial Recognition) och kan användas som ett alternativ till lösenord/PIN.
3. Betrodd enhet:( Trusted Device:) Du kan också låsa upp din telefon med en betrodd enhet som ett Bluetooth-headset .
4. Pålitlig röst:(Trusted Voice:) Vissa Android- smarttelefoner, särskilt de som körs på lager Android(Stock Android) som Google Pixel eller Nexus låter dig låsa upp din enhet med din röst.
5. Påkroppsdetektering:(On-body Detection:) Smarttelefonen kan känna av att enheten är på din person och därmed låses upp. Denna funktion har dock sina nackdelar eftersom den inte är särskilt säker. Det kommer att låsa upp enheten oavsett vem som är i besittning av den. Så fort rörelsesensorerna upptäcker någon aktivitet låser den upp telefonen. Först när mobilen står stilla och ligger någonstans förblir den låst. Därför är det vanligtvis inte tillrådligt att aktivera den här funktionen.

Observera att för att låsa upp din telefon med ett smart lås måste du konfigurera den först(unlock your phone using a smart lock, you need to set it up first) . Du hittar Smart Lock -funktionen i dina Inställningar under Säkerhet(Security) och plats(Location) . Alla dessa inställningar och funktioner som beskrivs ovan kräver att du ger dem grönt ljus för att låsa upp din enhet. Så se till att du ställer in åtminstone ett par av dem för att rädda dig om du glömmer ditt lösenord.
2. Utför en fabriksåterställning(2. Perform a Factory Reset)
Det enda andra alternativet du har är att utföra en fabriksåterställning(Factory Reset) på din enhet. Du kommer att förlora all din data men du kommer åtminstone att kunna använda din telefon igen. På grund av denna anledning är det alltid en bra idé att säkerhetskopiera dina data när det är möjligt. När fabriksåterställningen(Factory Reset) är klar kan du ladda ner alla dina personliga filer från molnet eller någon annan backupenhet.
Det finns två sätt som du kan fabriksåterställa telefonen på:
a. Använda Google Hitta min enhet-tjänsten(a. Using Google Find my Device service)
När du öppnar webbplatsen Google Hitta(Google Find) min enhet(Device) på din dator och loggar in med ditt Google-konto(Google Account) kan du göra vissa ändringar på din telefon på distans. Du kan fjärrradera alla filer från din mobil med ett enda klick. Klicka bara(Simply) på alternativet Radera enhet( Erase Device) så återställer det din telefon till fabriksinställningarna. Det betyder att det tidigare lösenordet/pinkoden också tas bort. På så sätt kan du enkelt låsa upp Android -telefonen om du har glömt lösenordet. Och när du återfår åtkomst till din enhet kan du ställa in ett nytt lösenord.

b. Fabriksåterställ telefonen manuellt(b. Factory Reset your phone Manually)
För att använda den ovan beskrivna metoden måste du aktivera den i förväg. Om du inte redan har gjort det måste du välja en manuell fabriksåterställning. Nu skiljer sig denna metod från en enhet till en annan. Därför måste du söka efter din telefon och dess modell och se hur du initierar en fabriksåterställning. Följande är några allmänna steg som fungerar för de flesta enheter:
1. Först(First) måste du stänga av din enhet.
2. När din mobiltelefon är avstängd, tryck och håll in strömknappen( press and hold the power button) tillsammans med volym ned-knappen( volume down button) så länge den inte startar Android- starthanteraren. Nu kan kombinationen av tangenter vara annorlunda för din mobil, det kan vara strömknappen tillsammans med båda volymknapparna.

3. När starthanteraren startar kommer din pekskärm inte att fungera, så du måste använda volymknapparna för att navigera.
4. Använd volym ned-knappen(volume down button) för att navigera till återställningsläget(Recovery) och tryck sedan på strömknappen(Power) för att välja det.
5. Navigera här till alternativet Wipe data/ Factory reset med hjälp av volymknapparna och tryck sedan på strömknappen(Power button) för att välja det.

6. Detta initierar fabriksåterställning och när den är klar kommer din enhet att vara helt ny igen.
7. Du måste nu gå igenom hela processen att logga in på din enhet med ditt Google-konto(Google Account) som du gjorde för första gången.
Det behöver inte sägas att ditt befintliga enhetslås har tagits bort och du kommer inte ha några problem med att få åtkomst till din enhet.
Rekommenderad:(Recommended:)
- Hur man åtgärdar Facebook Messenger-problem(How to Fix Facebook Messenger Problems)
- Så här får du åtkomst till Android-inställningsmenyn(How to Access Android Settings Menu)
Jag hoppas att guiden ovan var till hjälp och att du kunde låsa upp din Android-telefon utan lösenordet( unlock your Android phone without the password) . Men om du fortfarande har några frågor angående den här guiden får du gärna fråga dem i kommentarsfältet.
Related posts
True Key Password Manager för Windows PC, Android och iPhone
Windows 10 PC känner inte igen eller ansluter till Android-telefon
Så här kör du flera Android-appar på Windows 10 PC med din telefon-app
Bästa IP-kameraappar för Windows 10 PC och Android Phone
Hur man byter från Windows Phone till Android Phone
Hur kör man två Snapchat-konton på en Android-telefon?
3 sätt att hitta din borttappade Android-telefon
7 bästa apparna för att fjärrstyra Android-telefoner från din PC
Hur man ökar internethastigheten på din Android-telefon
Fixa WhatsApp Ditt telefondatum är felaktigt fel
Hur man sparar foton på SD-kort på Android-telefon
Hur man ändrar teckensnitt på Android-telefon (utan att rota)
Hur man packar upp filer på Android-telefon (2022)
12 sätt att fixa att din telefon inte laddas ordentligt
Hur man rensar cache på Android-telefon (och varför är det viktigt)
Hur man inaktiverar Google Assistant på låsskärmen
Hur du döljer ditt telefonnummer på nummerpresentation på Android
Hur man låser upp Bootloader via Fastboot på Android
Hur man slår PÅ OK Google på Android-telefon
10 sätt att säkerhetskopiera din Android-telefondata [GUIDE]
