Långsamma nedladdningshastigheter för Microsoft Store på Windows 11/10
Microsoft Store håller på att bli navet för applikationer för Windows 10 -enheter. Den fungerar till och med som en källa för filmer(Movies) och TV, böcker(Books) , köp av hårdvara direkt från Microsoft och mer. Även om nedladdningen vanligtvis går smidigt, rekommenderar vi att du följer våra lösningar om du har låga nedladdningshastigheter för Microsoft Store för att se om det löser det åt dig.( slow download speeds for Microsoft Store)
Det kan finnas många anledningar till den långsamma nedladdningsupplevelsen. Det inkluderar problem med Microsoft Store -appen, påtvingad hastighetsbegränsare på applikationen, skadad Microsoft Store -cache, Windows-uppdateringar(Windows Updates) som körs i bakgrunden och så vidare.
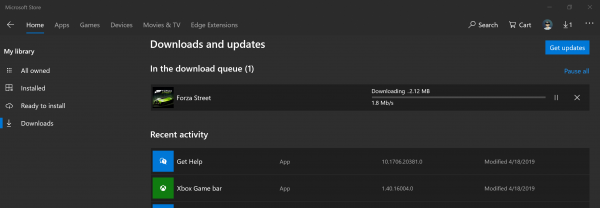
Långsamma(Slow) nedladdningshastigheter för Microsoft Store
Vi kan använda följande metoder för att öka nedladdningshastigheterna i Microsoft Store på Windows 10 :
- Återställ Microsoft Store-cachen.
- Ställ(Set) in bandbreddsgränsen för nedladdningar.
- Registrera(Re-register) om Microsoft Store - appen med Powershell .
Se(Make) till att du har en stabil internetanslutning för att ladda ner appar och spel. Kontrollera också om en uppdatering eller massiv nedladdning redan pågår. Om så är fallet bör du vänta tills det är klart.
1] Återställ Microsoft Store-cachen
Återställ Microsoft Store(Reset the Microsoft Store) med hjälp av appen Windows 10 Inställningar(Settings App) och kontrollera om det löser dina problem. Många gånger orsakar själva cachen problem. Om du gillar att använda kommandotolken, använd kommandot wsreset för att rensa Microsoft Store-appcachen(Microsoft Store app cache) .
2] Ställ(Set) in bandbreddsgränsen för nedladdningar
- Använd WINKEY + I kombinationen för att öppna appen Inställningar för (Settings App)Windows 10 .
- Navigera till Update and Security > Windows Update.
- På den högra sidopanelen väljer du alternativet som säger Avancerade alternativ. (Advanced options. )
- Välj sedan Leveransoptimering.(Delivery Optimization.)
Under avsnittet Nedladdningsinställningar, (Download settings, ) markera rutan för Begränsa hur mycket bandbredd som används för att ladda ner uppdateringar i bakgrunden(Limit how much bandwidth is used for downloading updates in the background) och skjut reglaget till 100%.
3] Registrera(Re-register) om Microsoft Store - appen med Powershell
Öppna Windows Powershell med administratörsnivårättigheter . Klicka på Ja (Yes ) för UAC- eller användarkontokontrollprompten(User Account Control) som du får. När den är öppen, skriv in följande kommando för att registrera om Microsoft Store - appen och tryck sedan på Enter.
powershell -ExecutionPolicy Unrestricted Add-AppxPackage -DisableDevelopmentMode -Register $Env:SystemRoot\WinStore\AppxManifest.xml
Låt processen slutföras och kontrollera sedan om ditt problem är löst eller inte.
Låt oss veta om detta hjälpte till att öka nedladdningshastigheterna i Microsoft Store på Windows 10.
(Let us know if this helped increase download speeds in the Microsoft Store on Windows 10.)
Related posts
Microsoft Store saknas, visas inte eller är inte installerad i Windows 11/10
Använda iTunes-appen från Microsoft Store på Windows 11/10
Extrahera RAR-filer på Windows 11/10 med gratis appar från Microsoft Store
Bästa gratis filmappar tillgängliga på Microsoft Store för Windows 11/10
Hur man öppnar Microsoft Store-appar vid start i Windows 11/10
Hur man presenter appar och avatarer från Microsoft Store på Windows 10
Bästa zombiespel för Windows 11/10 på Microsoft Store
Bästa Air Air Warfare för Windows 11/10 på Microsoft Store
Ladda ner Ubuntu på Windows 10 från Windows Store
Bästa maffiaspel för Windows 10 tillgängliga på Microsoft Store
5 bästa sociala medier-appar för Windows 10 tillgängliga i Microsoft Store
Bästa produktivitetsapparna Windows 11/10 från Microsoft Store
De fyra bästa YouTube-apparna på Microsoft Store för Windows PC
12 bästa gratis Microsoft Store-appar för Windows 11/10 - 2022
Fel 0x80080206 vid nedladdning av Microsoft Store-appar
Så här fixar du Windows Store-felkod 0x80072EFD
Bästa medicinska appar för Windows 11/10 på Microsoft Store
Ladda ner Adobe Reader-appen för Windows 10 från Microsoft Store
Bästa gratis Stealth-spel för Windows 10 från Microsoft Store
Hur man stoppar fjärrinstallation av appar på Windows 10
