Långsamma nedladdningar av Steam? Snabbare nedladdningar av Steam-spel!
Letar du efter ett sätt att öka nedladdningshastigheterna på Steam? Tja, vi har dig täckt! Spel(Gaming) är en stor del av Windows 10 för många användare, och så har det varit för alla versioner av operativsystemet. Nu är det huvudsakliga sättet att spela på Windows 10 via Steam trots konkurrens från Microsoft Store och andra konkurrenter.
Eftersom Steam -plattformen är den huvudsakliga ingången till högkvalitativa videospel på Windows 10 , är det säkert att säga när ett problem uppstår, det är ganska svårt för hela Steam -spelgemenskapen kommer inte att höra talas om det.
Steam nedladdningar långsamt
Det senaste numret är inte det värsta och det kommer inte att hindra dig från att spela dina spel, men det är verkligen irriterande. Du förstår, flera användare har kommit ut för att klaga på den långsamma nedladdningen av spel de just har köpt, eller de som redan finns i deras bibliotek.
Snabbare nedladdningar av Steam-spel
1] Kontrollera din nätverksstatus
En av de främsta anledningarna till att användare upplever långsamma nedladdningar har mycket att göra med en långsam internetanslutning. Vi föreslår att nätverkskablar om du använder en tråd är korrekt insatta i alla portar.
Om du har en trådlös anslutning, se till att det inte finns några problem med modemet. Om du känner att det finns ett problem, starta om eller återställ modemet och försök igen. Om problemet fortsätter att kvarstå, kontakta din nätverksleverantör för mer information.
2] Rensa nedladdningscachen
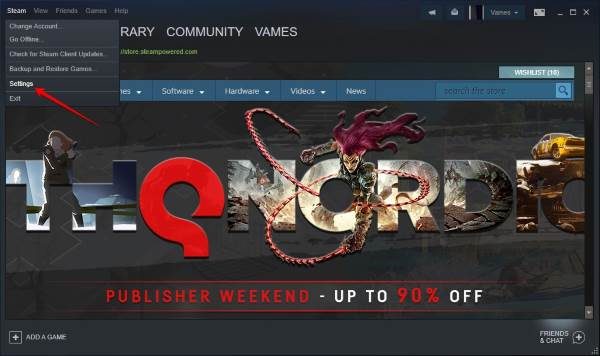
Att rensa Steams nedladdningscache är ett annat sätt att fixa de flesta långsamma nedladdningsproblem, så låt oss titta på vad vi ska göra här.
Starta(Fire) Steam - klienten, klicka sedan på Steam från (Steam)toppmenyn(Steam) och välj sedan Inställningar(Settings) från rullgardinsmenyn. Alternativt kan du högerklicka(right-click) på Steam-ikonen via Aktivitetsfältet(Taskbar) och sedan klicka på Inställningar(Settings) .
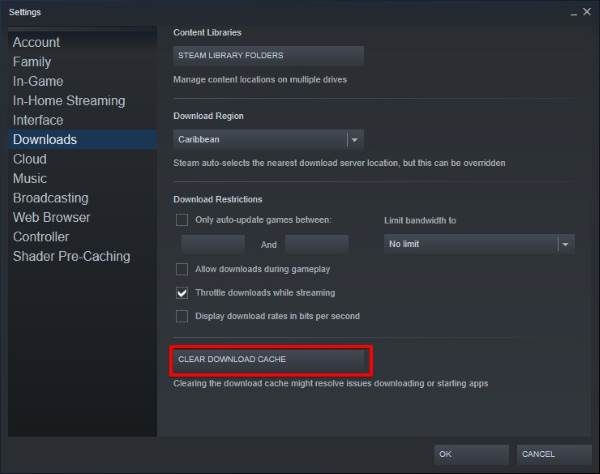
Efter att ha valt alternativet Inställningar(Settings) , gå vidare och klicka på Nedladdningar(Downloads) , och därifrån klickar du på knappen som säger RENSA LADDA NER CACHE(CLEAR DOWNLOAD CACHE) . Ett litet fönster kommer att dyka upp. Du behöver bara klicka på OK och vänta på att rengöringen ska ske.
Starta om din dator, logga sedan in på Steam igen och kontrollera om ditt spel laddas ner snabbare än tidigare.
TIPS(TIP) : Se det här inlägget om Steam-appen Konfiguration saknas(Steam App Configuration is missing) eller är inte tillgänglig.
3] Ändra Steam-serverns plats
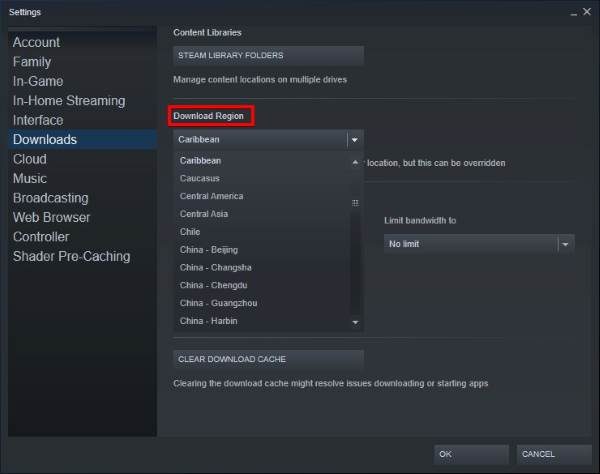
Om du till exempel befinner dig i Asien(Asia) , är det ingen idé för dig att använda servrar baserade utanför regionen. Det är bäst att ändra servern till en som finns i ditt land eller en inom din region.
Vi gör detta genom att klicka på Steam , sedan Inställningar(Settings) och slutligen, Nedladdningar(Downloads) . Leta efter alternativet som säger Ladda ner region(Download Region) , och därifrån väljer du den server som är närmast din plats. Det är den bästa Steam-nedladdningsservern för dig!
Klicka på OK , starta om din dator, starta Steam och börja ladda ner ditt spel igen.
Läs nu(Now read) : Bästa Steam-tips och tricks(Best Steam tips and tricks) .
Related posts
Fix Det gick inte att ladda steamui.dll-felet på Windows 11/10
Säkerhetskopiera, återställa, flytta Steam-spel med Steam Library Manager
Hur man kommer åt Steam-skärmdumpsmappen på Windows PC
Fixa Steam-nedladdningen som fastnat på 0 byte
Fix Inte tillräckligt med diskutrymme - Steam-fel på Windows PC
Fixa att Steam Captcha inte fungerar
Hur man ändrar bakgrunden till Steam-profilen
Åtgärda Steam Service-komponentfel på Windows PC
Hur man fixar Steam Error Code 118 eller 138
Ditt svar på CAPTCHA verkar vara ogiltigt - Steam-fel
Åtgärda Steam som fastnat vid Allokering av diskutrymme på Windows 11/10
Fixa Steam Error Code 105, Kan inte ansluta till servern
Hur man ställer in Steam Guard-autentisering
Hur man döljer spelaktivitet på Steam
Steam-spel kommer inte att starta; Fastnade på förberedelser för att starta på Windows PC
Hur man delar Steam Games Library och spelar tillsammans
Åtgärda Steam Content File Locked-fel
Fix New Steam-biblioteksmapp måste vara skrivbart fel
Hur man fäster Steam-spel till aktivitetsfältet eller skrivbordet i Windows 11/10
Åtgärda Steam-fel när transaktionen initieras eller uppdateras
