Långsam internetuppkoppling? 10 sätt att snabba upp ditt internet!
Idag, i den digitala världen där alla fungerar oavsett om det är räkningsbetalningar, laddningar, shopping, kommunikation, underhållning, etc. allt människor försöker göra online. För att utföra alla dessa uppgifter är det viktigaste och grundläggande behovet Internet . Utan internet kan du inte utföra någon av dessa uppgifter.
Internet: (Internet: The )Internet är det globala systemet av sammankopplade datornätverk som använder Internetprotokoll(Internet) för att länka samman enheter över hela världen. Det är känt som ett nätverk av nätverk. Den har ett stort utbud av information och tjänster. Det är ett nätverk av lokal till global räckvidd länkad av elektroniska, trådlösa och optiska nätverkstekniker.
Eftersom internet är ett brett nätverk och det hjälper till att utföra så många uppgifter, så har hastigheten på internet mycket betydelse. Föreställ(Imagine) dig att du jobbar som att betala räkningar. Du begärde OTP men på grund av långsamt internet tar din OTP längre tid än när tiden löper ut, då kommer du självklart inte att kunna betala räkningar på grund av ingen verifiering, dvs kommer inte att kunna slutföra din uppgift. Så det är mycket viktigt att ha en bra och snabb internetuppkoppling(Internet) .

Ibland är ditt internet av bästa kvalitet men ändå saktar det ner. Det kan finnas många orsaker bakom detta, enligt nedan:
- Det kan vara problem med ditt modem eller router
- Din wifi-signal är svag
- Signalstyrkan(Signal) på din kabellinje är svag
- Enheter på ditt nätverk som mättar din bandbredd
- Långsam DNS-server
Om något av ovanstående problem uppstår och ditt internet saktar ner behöver du inte oroa dig. Det finns många sätt att felsöka, fixa och överleva den långsamma internetanslutningen och ändå ha den bästa upplevelsen.
Slow Internet Connection? 10 Ways to Speed up your Internet!
Se till att skapa en återställningspunkt(create a restore point) ifall något går fel. Nedan(Below) finns några sätt att lösa ditt problem med det långsamma internet:
-
Kontrollera dina routerinställningar( Check your router settings)
Om din enhet är ansluten till routern som fungerar som en mittpunkt, kan ett långsamt internetproblem uppstå om routern inte är korrekt konfigurerad som att MTU ( Maximum Transmission Unit ) är inställd för högt eller för lågt.

Så, innan du använder en router, se till att dess inställningar överensstämmer med tillverkarens dokumentation och rekommendationer från tjänsteleverantörer.
-
Undvik signalstörningar( Avoid Signal Interference)
Wifi och andra trådlösa anslutningar ger ofta långsam Internetanslutning(Internet) på grund av signalstörningar, vilket gör att datorer kontinuerligt måste skicka meddelanden igen för att övervinna signalöverlappning. Till exempel: om enheten som wifi är ansluten till hålls i ett rum och routern finns i ett annat rum på något avstånd, då kan dina andra hushållsapparater och din grannes trådlösa nätverk störa dina nätverk.

Så du kan lösa det här problemet genom att hålla din enhet närmare routrar och genom att ändra ditt WiFi -kanalnummer.
-
Stoppa bakgrundsprogram som tar det mesta av bandbredden( Stop Background Programmes That is Taking most of the Bandwidth)
Vissa program körs i bakgrunden(Background) eller minimeras som att ladda ner vilken fil som helst, uppdatera något, etc. alla dessa uppgifter upptar i tysthet massor av bandbredd(Bandwidth) . Vissa appar som du inte använder för närvarande upptar också bandbredd(Bandwidth) .
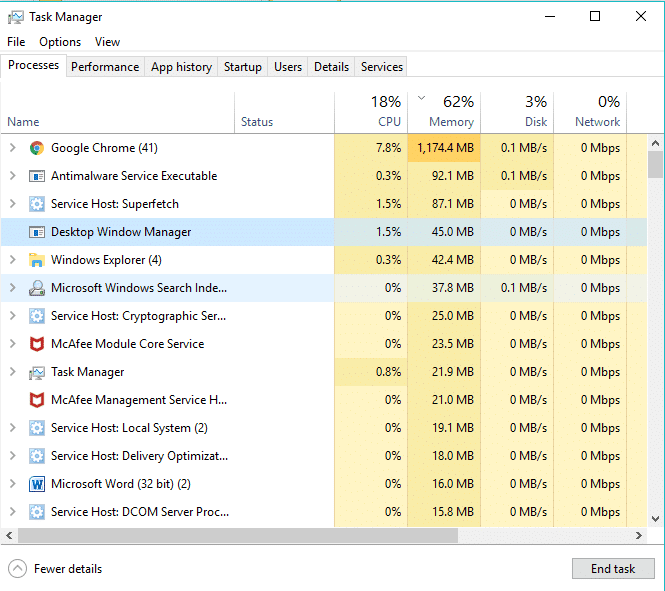
Så, innan du använder Internet , kontrollera efter program och applikationer som körs i bakgrunden och stoppa appar från att köras i bakgrunden på Windows 10.(stop apps from running in the background on Windows 10.)

-
Se till att routern och annan nätverksutrustning fungerar( Make Sure Router and Other Network Equipment is Working)
När routern och annan nätverksutrustning inte fungerar, stöder de inte nätverkstrafik i full hastighet även när anslutningarna kan göras. Så, om det händer, försök att konfigurera och testa din router och annan utrustning med flera enheter och bestäm sedan om den inte ska uppgraderas, repareras eller bytas ut.

-
Kontrollera nätverkshastigheten med Speedtest( Check Speed of Network using Speedtest)
Ibland fungerar ditt internet långsamt eftersom du använder en långsam internetanslutning(Internet) .
För att kontrollera hastigheten och kvaliteten på din internetanslutning(Internet) , gör hastighetstestet genom att använda en webbplats som Speedtest.net . Jämför sedan hastighetsresultaten med din förväntade hastighet. Se(Make) till att stoppa alla nedladdningar, uppladdningar eller annan tung internetaktivitet(Internet) innan du gör testet.

-
Akta dig för maskar och skadlig programvara( Beware of Worms and Malware)
En internetmask(Internet) är ett skadligt program som sprider sig med mycket snabb hastighet från en enhet till en annan. När en internetmask(Internet) eller annan skadlig kod kommer in i din enhet skapar den spontant stor nätverkstrafik och saktar ner din internethastighet(Internet) .

Så det rekommenderas att ha ett uppdaterat antivirusprogram som ofta kan skanna och ta bort sådana Internetmaskar(Internet Worms) och skadlig programvara(Malware) från din enhet. Så använd den här guiden(this guide) för att lära dig mer om hur du använder Malwarebytes Anti-Malware(how to use Malwarebytes Anti-Malware) .
-
Prova en ny DNS-server( Try a New DNS Server)
När du anger en URL eller adress i din webbläsare, besöker den först DNS så att din enhet kan konvertera den till en datorvänlig IP-adress. Ibland har servrarna som din dator använder för att konvertera den adressen vissa problem eller så går den ner helt.
Så om din standard - DNS -server har några problem, leta efter en alternativ DNS -server och det kommer att förbättra din hastighet också.
Gör så här för att ändra DNS -servern:
1. Öppna Kontrollpanelen och klicka på Nätverk och Internet.(Network and Internet.)

2. Klicka på Nätverks- och delningscenter.(Network and Sharing Center.)

3. Klicka på anslutet Wi-Fi.(connected Wi-Fi.)

4. Klicka på Egenskaper.(Properties.)

5. Välj Internet Protocol Version 4 (TCP/ IPv4) och klicka på Egenskaper.

6. Välj " Använd följande DNS-serveradresser(Use the following DNS server addresses) ", ange adressen till den DNS -server du vill använda.

Obs:(Note:) Du kan använda Googles DNS : 8.8.8.8 och 8.8.4.4.
7. Klicka på Verkställ följt av OK.
-
Fixa din Wi-Fi-signal( Fix Your Wi-Fi Signal)
Om du använder Wi-Fi fungerar(Wi-Fi) ibland modemet och routrarna bra, men Wi-Fi som är anslutet till din enhet har svaga signaler som saktar ner din hastighet. Det kan finnas många orsaker bakom detta som att etervågor är överbelastade med många enheter etc. Så kontrollera dina trådlösa signaler om ett sådant problem uppstår. Du kan också använda trådlösa repeatrar eller räckviddsförlängare.

-
Hitta en ny leverantör( Find a New Provider)
Om din Internetleverantör(Internet Service Provider) inte kan hjälpa dig kanske för att de inte kan ge den hastighet du vill ha, så är det dags att byta Internetleverantör(Internet Service Provider) . Det finns många internetleverantörer(ISPs) tillgängliga på marknaden. Så gör ordentlig forskning som kan ge den hastighet du vill ha, vilket kan ge bra service i ditt område och välj sedan den bästa.
-
Sluta mätta din anslutning( Stop Saturating Your Connection)
En internetanslutning(Internet) används för att köra flera enheter, så det kan vara möjligt att vissa enheter mättar din internetanslutning(Internet) och gör den långsammare för alla andra enheter. Så om ett sådant fall inträffar bör du uppgradera ditt internetpaket eller så bör du köra ett begränsat antal enheter som använder den anslutningen så att din bandbredd bibehålls.
Rekommenderad:(Recommended:)
- Inaktivera Windows Defender permanent i Windows 10(Permanently Disable Windows Defender in Windows 10)
- Hur man åtgärdar Android.Process.Media Has Stopped Error(How to Fix Android.Process.Media Has Stopped Error)
- Få åtkomst till mobila webbplatser med datorwebbläsare (PC)(Access Mobile Websites Using Desktop Browser (PC))
- Fixa kalkylatorn som inte fungerar i Windows 10(Fix Calculator Not Working in Windows 10)
Jag hoppas att den här artikeln var till hjälp och att du nu enkelt kan fixa långsam internetanslutning eller snabba upp din internetanslutning( Fixed Slow Internet Connection or Speed up your Internet Connection) , men om du fortfarande har några frågor angående den här guiden får du gärna fråga dem i kommentarsektionen.
Related posts
Felsök problem med internetanslutning i Windows 10
Förvandla Windows PC till WiFi Hotspot via Internetanslutningsdelning
Hur man använder en delad internetanslutning hemma
Så här hittar du routerns IP-adress i Windows 10 - IP-adresssökning
9 snabba sätt att göra en bild transparent på Windows och Mac
Hur man hittar var ett program är installerat i Windows 11/10
9 sätt att fixa Netflix-appen som inte fungerar på Windows 10
Grundläggande kommandotolkstips för Windows 11/10
8 sätt att berätta åldern på din Windows-dator
Felsök problem med trådlös nätverksanslutning själv
Vad är skillnaden mellan fjärrskrivbordsanslutning och Windows fjärrhjälp?
Hur man fixar en intermittent internetanslutning i Windows 10
9 sätt att fixa OneDrive "Upload Blocked"-fel i Windows
4 sätt att kontrollera FPS (frames per second) i spel
Åtgärda Ingen internetanslutning efter uppdatering till Windows 10 Creators Update
5 sätt att reparera Steam-klienten (uppdatera/reparera/installera om STEAM)
8 sätt att åtgärda risken för regn 2 Multiplayer fungerar inte
Internetanslutningsdelning fungerar inte i Windows 10
Hur man skapar, konfigurerar och använder en VPN-anslutning i Windows 8 och 8.1
Knep och tips för papperskorgen för Windows 11/10
