Lägg till, redigera betalningsmetod, ta bort kreditkort i Windows Store
Appar(Apps) som vi som dator- eller mobilanvändare använder handlar om att få saker gjorda – boka resor, kolla vädret, jobba, fotoredigera, kolla hälsoparametrar etc. Vi gillar att få alla dessa tjänster gratis men ibland får du vad du betalar för. Att betala ut några få dollar kan ge dig en mycket bättre app som kan göra ditt liv enklare. Dessa appar i Windows Store gör det värt att betala för den uppgraderade upplevelsen eller ytterligare funktioner utöver vad du kan få i en gratisversion.
Betalningsmetod i Microsoft Store
Windows Store(Windows Store) som Google Play och Apple App Store har ett alternativ att lägga till, redigera eller ta bort dina betalningsmetoder för att ladda ner betalappar för Windows 10 . Så om du vill köpa en app från Windows Store måste du lägga till en betalningsmetod på ditt konto. Du kan redigera eller ta bort din betalningsmetod eller vid behov se dina köp och faktureringshistorik.
När du fortsätter att göra appköp på Windows Store , via en Windows 10 -enhet eller Windows 10 Mobile- enhet, sparar Microsoft din betalningsmetod och(Method) kreditkortsinformation online(Credit Card) på sina servrar. Det gör det så att nästa gång du gör ett köp blir det mycket enkelt för dig, eftersom alla detaljer redan finns där. Om du nu av någon anledning vill redigera eller ändra din betalningsmetod eller ta bort eller ta bort dina kreditkortsuppgifter(Credit Card) och information, eller om du vill lägga till en ny betalningsmetod, se fakturerings- och transaktionshistorik, kommer detta inlägg att visa dig hur att göra det.
Lägg till(Add) eller redigera(Edit) betalningsmetod för Windows Store
Logga in på ditt Microsoft-kontos webbplats(Microsoft Account website) med dina Microsoft-kontouppgifter(Microsoft Account) .
Du kan till och med komma åt dessa alternativ och webbsidan via din Windows Store genom att öppna den, klicka på din användarikon(User Icon) och välja Betalningsalternativ(Payment options) från menyn.
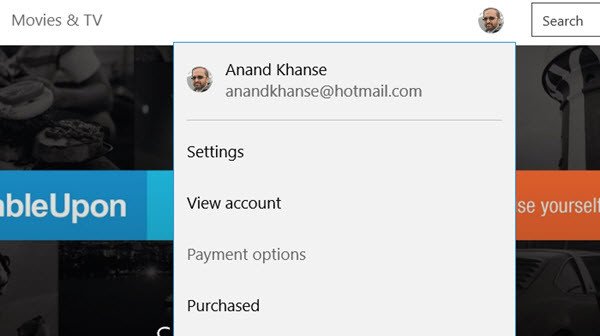
Nu, under fliken Betalning och fakturering(Payment & Billing) på webbsidan, välj Betalningsalternativ(Payment options) .
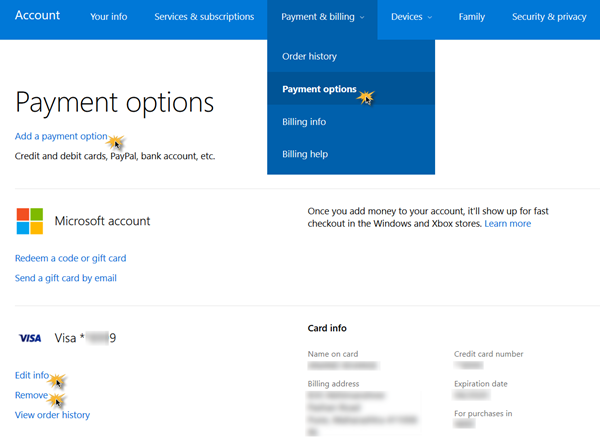
Här ser du länken Lägg till en betalning . (Add a Payment)Välj här ett betalningsalternativ att lägga till, Land(Country) och andra detaljer. Spara(Save) och avsluta.
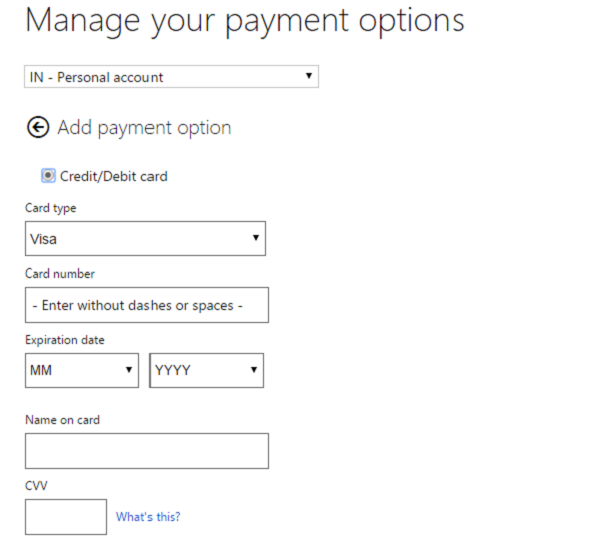
För att redigera informationen om din nuvarande betalningsmetod, klicka på sidan Redigera info . (Edit info)Här ser du inställningar där du kan hantera dina betalningsalternativ eller Redigera(Edit) betalningsmetod. Ändra ditt kreditkortsnummer(Credit Card) , adress och andra detaljer. Klicka(Click) på Appbetalningsalternativ(App) för att lägga till ett alternativ och följ proceduren till slutet. Du kan också redigera(Edit) all nödvändig information. Klicka på Nästa(Click Next) , Skicka(Submit) och avsluta.
Ta bort kreditkort(Remove Credit Card) från Windows Store
För att ta bort ditt kreditkort(Credit) , här på samma sida, kommer du även att kunna se en Ta bort(Remove) länk. Klicka(Click) på den, bekräfta och avsluta.
Kreditkortet kommer att tas bort.
Om du är intresserad av att kontrollera eller se din faktureringshistorik(billing history) , klicka på Visa orderhistorik(View order history) .
Du kommer att kunna se alla gjorda köp. Du kan till och med skriva(Print) ut ett uttalande.
Hope this helps!
Related posts
Du behöver internet för detta 0x80070cf Windows Store-fel
Microsoft Store-appen tas bort när du loggar in för första gången
Fresh Paint för Windows 10 är en lättanvänd Microsoft Store-app för målning
Microsoft Store saknas, visas inte eller är inte installerad i Windows 11/10
Ladda ner Adobe Reader-appen för Windows 10 från Microsoft Store
Hur man använder Microsoft Store för att ladda ner Windows 10-appar och spel
Hur man genererar direktnedladdningslänkar för Microsoft Store-appar
Bästa produktivitetsapparna Windows 11/10 från Microsoft Store
Bästa musikspel för Windows 10 PC från Microsoft Store
Det går inte att hitta, trycka eller installera en app från Microsoft Store på Windows 11/10
Ladda ner Ubuntu på Windows 10 från Windows Store
Bästa zombiespel för Windows 11/10 på Microsoft Store
De fyra bästa YouTube-apparna på Microsoft Store för Windows PC
Time Lapse Creator-appen för Windows 10 från Microsoft Store
Långsamma nedladdningshastigheter för Microsoft Store på Windows 11/10
Bästa gratis Stealth-spel för Windows 10 från Microsoft Store
Bästa Air Air Warfare för Windows 11/10 på Microsoft Store
10 bästa Shooter Games för Windows 10 PC från Microsoft Store
Åtgärda Microsoft Store eller Windows Update-fel 0x80246013
Populära ordspel för Windows 10 från Microsoft Store
