Lägg till kortkommandon till Chrome, Edge och Firefox med Surfingkeys
Många användare fortsätter att förlita sig på kortkommandon(keyboard shortcuts) för webbsurfning. Vissa av dem som Ctrl+F5 för att rensa sidcache eller Shift+F5 för att ladda om sidan är välkända. Men om du vill vara en avancerad användare och vill lägga till fler genvägar, lägg till Surfingkeys till Firefox, Edge och Chrome.
Surfingkeys hjälper dig att använda kortkommandon för att surfa på webben
Medan en mus kan flytta en markör och välja text, ikoner, filer och mappar, betraktas den bara som en pekdon. Det är ett tangentbord som fortfarande ses som huvudinmatningsenheten för en dator. Så om du är en tangentbordsfantast och gillar tangentbordsbaserad navigering på Internet , ge Surfingkeys ett försök. Proceduren är enkel -
- Lägg till Surfingkeys(Add Surfingkeys) i webbläsaren Chrome eller Firefox .
- Tryck(Press) på Shift+ ? tangenter för att visa en lista över alla tillgängliga kortkommandon.
- Tryck på " Escape" för att avsluta genvägslistan.
- Kontrollera om några genvägar fungerar.
Om du, efter att du har installerat tilläggen och lagt till dem i din webbläsare, märker att Surfingkeys är inaktiverat, är det möjligt att du befinner dig på någon av följande sidor.
- Google Dokument
- Chrome Ny sida
- Google Kalkylark.
Välj en annan sida och tryck på F-tangenten.
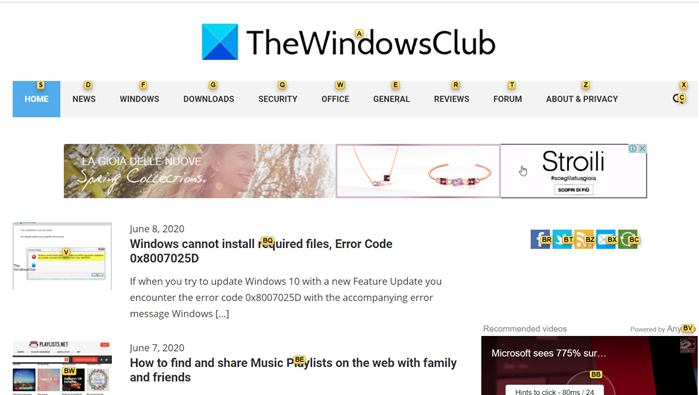
Omedelbart bör alla ankarpunkter vara synliga på skärmen.
Genom att välja en karaktär eller grupp av tecken kan du klicka på relevanta länkar. Till exempel,
För länkar,
- Tryck på F för att öppna en länk.
- Tryck på C(Press C) för att öppna en länk i inaktiv ny flik
- Tryck på CF(Press CF) för att öppna flera länkar i en ny flik
- Tryck på GF(Press GF) för att öppna en länk i inaktiv ny flik
- Tryck på AF för att öppna en länk i ny flik
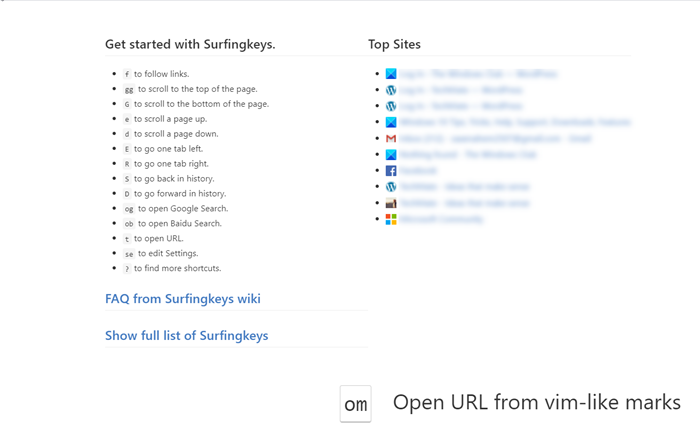
På samma sätt, för att byta flik,
- Tryck på E för att gå en flik åt vänster
- Tryck på R för att gå en flik åt höger
- Tryck på X för att stänga den aktuella fliken
- Tryck på X för att återställa den stängda fliken
- Tryck på << för att flytta den aktuella fliken åt vänster
- Tryck på >> för att flytta den aktuella fliken till höger
- Tryck på g0 för att gå till den första fliken
- Tryck på g$ för att gå till den sista fliken
- Tryck på W(Press W) för att öppna ett nytt fönster med den aktuella fliken
- Tryck på J(Press J) för att flytta den aktuella fliken åt vänster
- Tryck på K(Press K) för att flytta aktuell flik åt höger
- Tryck(Press) på yt för att duplicera den aktuella fliken
- Tryck på gx0 för att stänga alla flikar till vänster
- Tryck på gxt för att stänga fliken till vänster
- Tryck på gxT för att stänga fliken till höger
- Tryck(Press) på gx$ för att stänga alla flikar till höger
- Tryck # för att bläddra sidor / DIV
Andra genvägar
- G – Bläddra(G – Scroll) till botten av sidan
- J – Scrolla ner
- K – Scrolla uppåt
- H – Bläddra åt vänster
- L – Bläddra åt höger
- E – Rulla en sida uppåt
- D – Bläddra en sida nedåt
- GG – Bläddra till toppen av sidan
- $ – Bläddra hela vägen till höger
- % – Bläddra(Scroll) till procentandelen av den aktuella sidan
- CS – Återställ scrollmål
- CS – Ändra scrollmål
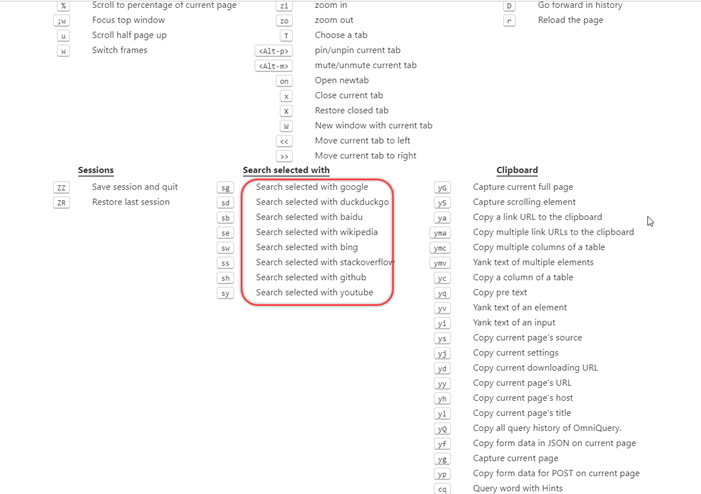
Ytterligare några genvägar för att söka med önskade sökmotorer,
- SW – Sök(SW – Search) vald med Microsoft Bing
- SG – Sök vald med Google
- SB – Sök vald med Baidu
- SY – Sök vald med YouTube
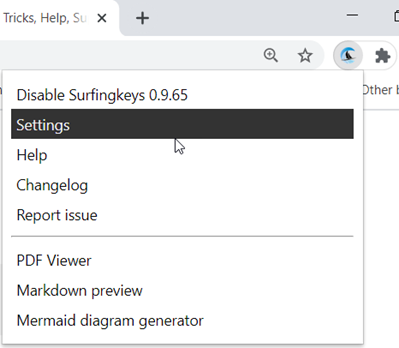
Du kan också skriva dina egna kodavsnitt och tilldela kortkommandon för att köra dem. För detta, högerklicka helt enkelt på Surfingkeys- ikonen och välj Inställningar(Settings) .
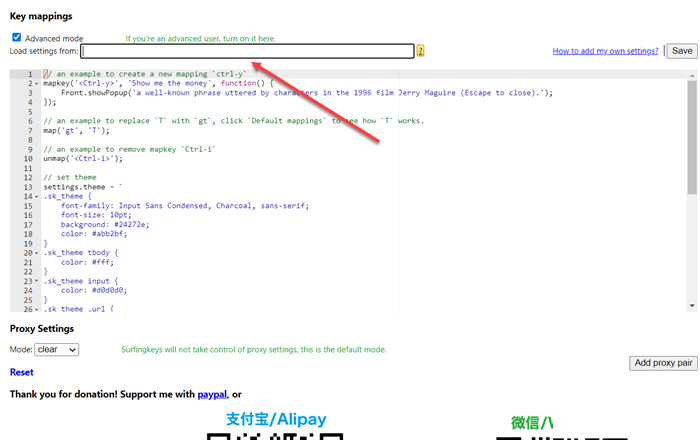
När du hänvisas till en ny sida – Nyckelmappningar(Key Mappings) , kryssa i rutan " Avancerat läge(Advanced mode) " och börja skriva din egen kod i textredigeringssektionen.
När du är klar, tryck på " Esc " för att lämna ankarpunktsläget. Webbgränssnittet bör återgå till sitt normala läge.
Observera att verktyget har en annan uppsättning åtgärder konfigurerade för "vald text". Så om du upptäcker att Surfingkeys inte svarar på kommandona ovan, kontrollera om någon text/er är markerade. Avmarkera innehållet för att låta Surfingkeys svara på rätt sätt.
Surfingkeys- tillägget kan stödja tangentbordskombinationer som kräver att du trycker på 2 eller 3 tangenter.
Slutord
Surfingkeys låter dig göra praktiskt taget allt som har med webbläsaren att göra via ditt tangentbord. Som sådan framstår det som ett av de mest funktionsrika och användbara tangentbordstilläggen. Det är inte strikt bundet av Vim - arv, men det följer vi:s idé om det mnemoniska snabbtangentspråket troget. Den enda nackdelen med att använda det här läget är att du bör ha lite kunskap om Javascript och HTML -kunskaper för att göra webbskript.
För mer information kan du besöka Chrome Web Store eller Firefox Addon-sida(Addon page) . Du kan också använda Chrome-tillägg på Edge(use Chrome extensions on Edge) .
Related posts
Lägg till Opera-liknande snabbval till Chrome, Edge eller Firefox
10 bästa Chrome-, Edge- och Firefox-tillägg att spara sidan för att läsa senare
Share Button Plugins för webbläsare Chrome, Firefox och Edge
Säkerhet, Sekretess, Rengöringsverktyg för Edge, Firefox, Chrome, Opera
Hur man använder Avast-tillägget i webbläsare Chrome, Firefox och Edge
Hur man stoppar automatiska omdirigeringar i webbläsare Chrome, Firefox, Edge
Stäng av datorn efter att nedladdningar är klara i Chrome, Edge, Firefox
Trace erbjuder utmärkt spårningsskydd för Chrome och Firefox
Bästa Audio Equalizer webbläsartillägg för Chrome och Firefox
Hur man integrerar Chrome och Firefox med Windows 10 Timeline
Visa alltid nedladdningsknappen i Chrome, Firefox och Edge
Hur man döljer webbläsartilläggsikoner i Chrome, Edge eller Firefox
Hur man synkroniserar flikar mellan Edge, Chrome och Firefox webbläsare
Aktivera mörkt läge på vilken webbplats som helst med Dark Reader för Chrome, Firefox
Hur man inaktiverar den inbyggda lösenordshanteraren i Chrome, Edge, Firefox
Hur man får Flash att fungera i Chrome, Edge, Firefox NU
Är det säkert att spara lösenord i webbläsaren Chrome, Firefox eller Edge?
Webbläsartillägg för att ta en skärmdump i Chrome och Firefox
Rensa cookies, webbplatsdata, cache för specifik webbplats: Chrome Edge Firefox
Gratis Web Cache Viewer för webbläsare Chrome, Firefox och Edge
