Lägg till färg till svartvita foton med Picture Colorizer för Windows 10
Om du har många svartvita bilder på din dators hårddisk med planen att en dag lägga till lite färg på dem, då har du tur eftersom vi har hittat ett anständigt verktyg för just det jobbet. Den kostnadsfria programvaran i fråga heter Picture Colorizer , och från våra flera dagars användning kan vi med säkerhet säga att den fungerar.
Nu, även om det fungerar, är programmet inte perfekt eftersom det finns tillfällen då det inte lyckas lägga till färg till ett svartvitt foto. Detta kan vara ett problem med själva fotot eller programvaran, men vi kan inte säga säkert.
Dessutom bör vi påpeka att Picture Colonizer inte förvandlar dina foton lokalt. Verktyget laddar upp fotot till en server och därifrån använder det någon form av artificiell intelligens för att slutföra jobbet.
Picture Colorizer låter dig lägga till färg till svartvita (Black)foton(White Photos)
Utvecklarna bakom programmet uppgav att varje bild raderas efter en 24-timmarsperiod, men vi är inte säkra på detta. Med detta i åtanke vill vi uppmana användare att avstå från att färglägga personliga bilder tills ett sekretessmeddelande släpps, tillsammans med information om var servrarna finns.
Låt oss prata mer om den här appen.
Lägg till ditt foto och färglägg

OK, så det första du behöver göra här är att lägga till den önskade bilden i redigeringsområdet. Gör detta genom att öppna Picture Colorizer och klicka sedan på knappen som säger Lägg till bilder.(Add Images.)
Från skärmdumpen ovan kan du se att vi har lagt till ett svartvitt foto av en kaukasisk man, så vad gör vi härnäst? Tja, det är enkelt. Klicka bara på knappen " (Just)Färglägg(Colourize) " och vänta på att bilden ska laddas upp och konverteras.
Hela processen beror helt på bildens storlek och komplexitet och din internetanslutningshastighet. Tänk(Bear) på att en konstant internetanslutning krävs här annars kommer programmet inte att fungera som avsett.
Den färdiga produkten
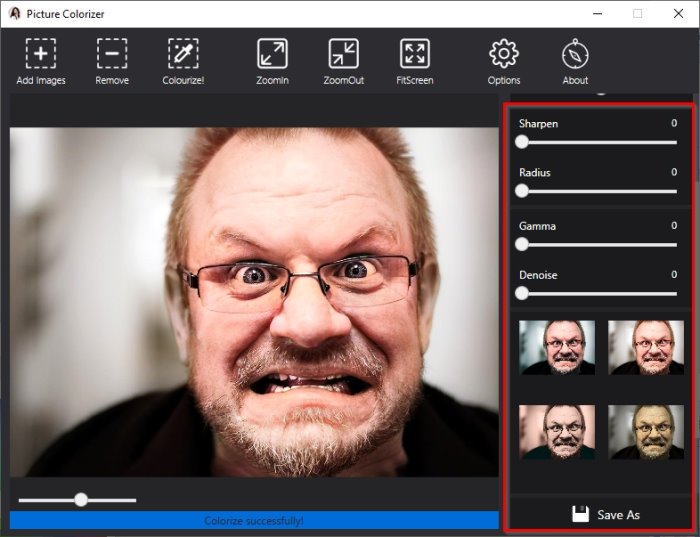
När bildbehandlingen är klar ska du nu se din bild i färg, men det är inte slutet. Du ser, på höger sida av verktyget kommer du att se ett gäng alternativ som gör det möjligt för användare att redigera bilden. För de som inte vill engagera sig manuellt, scrolla ner för att se olika filter av den nyligen konverterade bilden.
Välj den som passar din berättelse och klicka slutligen på knappen Spara(Save) för att placera bilden på din hårddisk.
Ändra Spara format

Som standard kommer alla bilder att sparas i PNG -format, men detta kan ändras till JPG .
För att göra detta, klicka på knappen Alternativ , välj sedan (Options)JPG och tryck på Bekräfta(Confirm) för att påbörja ändringen.
Du kan ladda ner Picture Colorizer från imagecolorizer.com .
Related posts
Titta på digital-tv och lyssna på radio i Windows 10 med ProgDVB
Ashampoo WinOptimizer är en gratis programvara för att optimera Windows 10
Bästa gratis programvara för streckkodsläsare för Windows 10
Konvertera EPUB till MOBI - Gratis konverteringsverktyg för Windows 10
Skapa enkla anteckningar med PeperNote för Windows 10
SnapTimer är en gratis Countdown Timer-programvara för Windows 10
Flytta installerade program med Application Mover på Windows 10
Alternativa verktyg för Windows sökning för Windows 10
Bästa gratis programvara för att rita på skärmen i Windows 10 PC
5 gratis WebP-visningsprogram för Windows 10 PC
Neat Download Manager för Windows 10 kommer att påskynda dina nedladdningar
SynWrite Editor: Gratis text- och källkodsredigerare för Windows 10
Hur man redigerar eller ändrar systeminformation i Windows 10
RandPass Lite är en gratis generering av slumpmässiga lösenord i bulk för Windows 10
Bästa gratis kretssimuleringsprogramvara för Windows 10
Bästa Desktop Countdown Timer-appar för Windows 10
Blockera program från att köras i Windows 10 med AskAdmin
VirtualDesktopManager: Verktyg för att hantera Windows 10 virtuella skrivbord
Geek Uninstaller – En bärbar allt-i-ett-avinstallationsprogram för Windows 10
Bästa gratis ritprogramvara för Windows 10 för att få fram konstnären i dig
