Lägg till ett meddelande på inloggningsskärmen för användare i Windows 7/8/10
Windows 7/8/10 låter dig lägga till ett meddelande som visas på inloggningsskärmen när användare loggar in. För att ställa in ett meddelande för användare som loggar in på din dator, använd redigeraren för lokal säkerhetspolicy .(Local Security Policy)
Meddelandet är helt enkelt informativt och ger inte någon form av faktisk säkerhet. Beroende på vad du skriver kan det avskräcka någon, men meddelandet tas bort när de klickar på OK. Dessutom kan du bara redigera säkerhetspolicyinställningarna på Pro och högre versioner av Windows . Det fungerar inte på Home- eller Starter- utgåvorna.
Redigera inloggningsmeddelande i Windows
Skriv in följande i rutan Sök efter program och filer(Search programs and files) på Start - menyn och tryck på Retur(Enter) eller klicka på länken.
secpol.msc

Expandera noden Lokala policyer(Local Policies) i trädet i den vänstra rutan och välj noden Säkerhetsalternativ .(Security Options )

Dubbelklicka på inställningen Interaktiv inloggning: Meddelandetext för användare som försöker logga(Interactive logon: Message text for users attempting to log on) in i den högra rutan.

På fliken Lokal policyinställning(Local Policy Setting) anger du ditt meddelande i textrutan och klickar på OK .

Vi har sett instruktioner online som säger att allt du behöver för att visa ett meddelande på inloggningsskärmen är att skriva in text för inställningen som nämns ovan. Vi upptäckte dock att meddelandet bara visas när vi har använt en rubrik på meddelandet. Du gör detta genom att dubbelklicka på inställningen Interaktiv inloggning: Meddelande för användare som försöker logga(Interactive logon: Message title for users attempting to log on) in.

På fliken Lokal policyinställning(Local Policy Setting) anger du en titel för ditt meddelande i textrutan och klickar på OK .

För att stänga redigeraren för lokal säkerhetspolicy(Local Security Policy) , välj Avsluta(Exit) från Arkiv(File) -menyn.
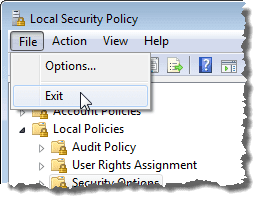
Din titel och ditt meddelande visas nu på skärmen innan de tillgängliga användarna visas. Klicka på OK för att välja användaren och logga in.
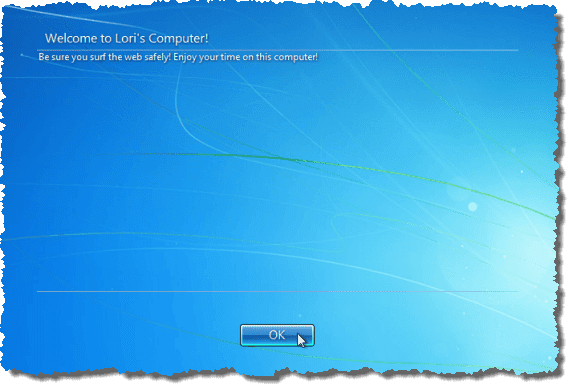
För att inaktivera meddelandet, gå helt enkelt tillbaka till redigeraren för lokal säkerhetspolicy(Local Security Policy) och radera meddelandet och titeln. Njut av!
Related posts
Hur man tar bort mappen Windows.old i Windows 7/8/10
Slå samman två partitioner i Windows 7/8/10
Rensa WinSxS-mappen i Windows 7/8/10
Säkerhetskopiera och återställ dina fästa objekt i aktivitetsfältet i Windows 7/8/10
Ändra det registrerade ägarens namn i Windows 7/8/10
Hur man berättar vilken version av Windows du har installerat
Hur man inaktiverar Windows-nyckeln
Skapa en systemhälsorapport i Windows 7 för att leta efter fel
Aktivera spelläge för att jämna ut prestanda i Windows 10
Överbrygga nätverksanslutningar i Windows 7/8/10
Hur man öppnar en JAR-fil på Windows
Fixa filsystemfel i Windows 7/8/10 med Check Disk Utility (CHKDSK)
Avinstallera och installera om IE i Windows 7
Använd Netstat för att se lyssningsportar och PID i Windows
Hur man använder kommandot Taskkill i Windows 10/11
Hur man ställer in och använder en webbläsarsandlåda på Windows
Hur man skriver eller ritar på en PDF-fil i Mac och Windows
Hur man pixlar en bild på Windows och Mac
LÖST: Ingen startenhet tillgängligt fel i Windows 7/8/10
Spara en lista över pågående processer till en textfil i Windows
