Lägg till eller ta bort ReadyBoost-fliken i Drive Properties i Windows 10
ReadyBoost -(ReadyBoost) fliken i egenskapssidans fönster för enheter låter dig hantera med hjälp av ReadyBoost-funktionen på flyttbara lagringsmedia som ett SD-kort eller USB -minne. I det här inlägget kommer vi att visa dig hur du lägger till eller tar bort fliken ReadyBoost i Drive Properties(add or remove the ReadyBoost tab in Drive Properties) i Windows 10.

Lägg till(Add) eller ta bort ReadyBoost- fliken i Drive Properties
Eftersom detta är en registeroperation, rekommenderas det att du säkerhetskopierar registret(back up the registry) eller skapar en systemåterställningspunkt som nödvändiga försiktighetsåtgärder.
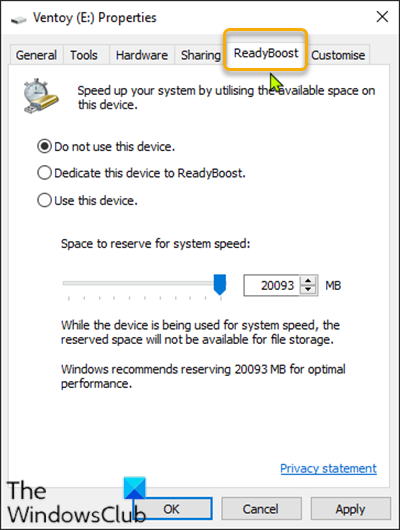
För att lägga(To add) till fliken ReadyBoost i Drive Properties i Windows 10 gör du följande:
- Tryck på Windows key + R för att starta dialogrutan Kör.
- I dialogrutan Kör skriver du anteckningar(notepad) och trycker på Enter för att öppna Anteckningar.
- Kopiera och klistra in syntaxen nedan i textredigeraren.
Windows Registry Editor Version 5.00
[HKEY_CLASSES_ROOT\Drive\shellex\PropertySheetHandlers\{55B3A0BD-4D28-42fe-8CFB-FA3EDFF969B8}]
- Klicka nu på alternativet Arkiv(File) från menyn och välj knappen Spara som .(Save As)
- Välj en plats (helst skrivbordet) där du vill spara filen.
- Ange ett namn med tillägget .reg (t.ex. Add-ReadyBoost.reg ).
- Välj Alla filer(All Files) från rullgardinsmenyn Spara som typ .(Save as type)
- Dubbelklicka på(Double-click) den sparade .reg -filen för att slå samman den.
- Om du uppmanas, klicka på Run > Ja(Yes) ( UAC ) > Yes > OK för att godkänna sammanslagningen.
- Du kan nu ta bort .reg -filen om du vill.
För att ta bort (To remove) ReadyBoost- fliken i Drive Properties i Windows 10 , gör följande:
- Öppna Anteckningar.
- Kopiera och klistra in syntaxen nedan i textredigeraren.
Windows Registry Editor Version 5.00
[-HKEY_CLASSES_ROOT\Drive\shellex\PropertySheetHandlers\{55B3A0BD-4D28-42fe-8CFB-FA3EDFF969B8}]
- Klicka nu på alternativet Arkiv(File) från menyn och välj knappen Spara som .(Save As)
- Välj en plats (helst skrivbordet) där du vill spara filen.
- Ange ett namn med tillägget .reg (t.ex. Remove-ReadyBoost.reg ).
- Välj Alla filer(All Files) från rullgardinsmenyn Spara som typ .(Save as type)
- Dubbelklicka på(Double-click) den sparade .reg -filen för att slå samman den.
- Om du uppmanas, klicka på Run > Ja(Yes) ( UAC ) > Yes > OK för att godkänna sammanslagningen.
- Du kan nu ta bort .reg -filen om du vill.
Det handlar om hur du lägger till eller tar bort ReadyBoost- fliken i Drive Properties i Windows 10 !
Läs nästa(Read next) : Så här lägger du till eller tar bort fliken Maskinvara i Drive Properties.(How to add or remove the Hardware tab in Drive Properties.)
Related posts
Lägg till eller ta bort fliken Maskinvara i Drive Properties i Windows 10
Synkronisera flera Google Drive-konton i Windows 10
Kontrollera om din enhet är SSD eller hårddisk i Windows 10
Hur man lägger till eller tar bort fliken Quota i Drive Properties i Windows 10
Hur man tar reda på processormärke och modell på en bärbar dator med Windows 10
Så här hittar du routerns IP-adress i Windows 10 - IP-adresssökning
15 coola skärmsläckare för Windows 10
Topp 6 bästa fotoredigeringsapparna för Windows 10?
Kan inte ta bort nätverksadapter i Windows 10?
Felsök problem med internetanslutning i Windows 10
Hur man konverterar OBJ till FBX med Paint 3D i Windows 10.
Windows 10 & Windows 7 RAM-krav – Hur mycket minne behöver du?
Bästa File Explorer tips och tricks för Windows 10
6 gratis verktyg för att säkerhetskopiera data i Windows 10
Återställ den här datorn: Återställ Windows till fabriksinställningarna utan att förlora filer
Hur man hittar viloknappen på Windows 10
Hur man hittar systemupptid i Windows 10
10 Bästa Procreate-alternativen för Windows 10
Hur man gör alla fönster öppna maximerade eller helskärmsläge i Windows 10
Var är NOTEPAD i Windows 10? 6 sätt att öppna den!
