Lägg till eller ta bort fliken Maskinvara i Drive Properties i Windows 10
Fliken Maskinvara(Hardware) i egenskapersfönstret för enheter låter dig se enhetsegenskaper för enheten. I det här inlägget kommer vi att visa dig hur du lägger till eller tar bort fliken Maskinvara på sidan Drive Properties(add or remove the Hardware tab in the Drive Properties page of drives) för alla användare i Windows 10.
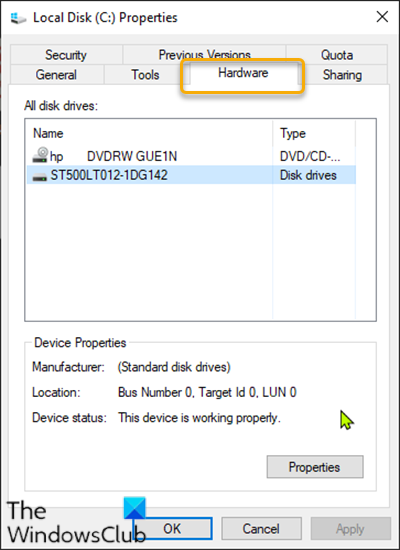
Lägg till(Add) eller ta bort fliken Maskinvara(Hardware) i Drive Properties
Eftersom detta är en registeroperation, rekommenderas det att du säkerhetskopierar registret(back up the registry) eller skapar en systemåterställningspunkt som nödvändiga försiktighetsåtgärder.
För att lägga till fliken (To add) Maskinvara(Hardware) i Drive Properties i Windows 10 gör du följande:
- Tryck på Windows key + R för att starta dialogrutan Kör.
- I dialogrutan Kör skriver du anteckningar(notepad) och trycker på Enter för att öppna Anteckningar.
- Kopiera och klistra in syntaxen nedan i textredigeraren.
Windows Registry Editor Version 5.00
[HKEY_CLASSES_ROOT\Drive\shellex\PropertySheetHandlers\{5F5295E0-429F-1069-A2E2-08002B30309D}]
[HKEY_CURRENT_USER\Software\Microsoft\Windows\CurrentVersion\Policies\Explorer]
"NoHardwareTab"=-
[HKEY_LOCAL_MACHINE\SOFTWARE\Microsoft\Windows\CurrentVersion\Policies\Explorer]
"NoHardwareTab"=-
- Klicka nu på alternativet Arkiv(File) från menyn och välj knappen Spara som .(Save As)
- Välj en plats (helst skrivbordet) där du vill spara filen.
- Ange ett namn med tillägget .reg (t.ex. Add-HARDWARE-Tab.reg ).
- Välj Alla filer(All Files) från rullgardinsmenyn Spara som typ .(Save as type)
- Dubbelklicka på(Double-click) den sparade .reg -filen för att slå samman den.
- Om du uppmanas, klicka på Run > Ja(Yes) ( UAC ) > Yes > OK för att godkänna sammanslagningen.
- Du kan nu ta bort .reg -filen om du vill.
För att ta bort fliken (To remove) Maskinvara(Hardware) i Drive Properties i Windows 10 gör du följande:
- Öppna Anteckningar.
- Kopiera och klistra in syntaxen nedan i textredigeraren.
Windows Registry Editor Version 5.00
[-HKEY_CLASSES_ROOT\Drive\shellex\PropertySheetHandlers\{5F5295E0-429F-1069-A2E2-08002B30309D}]
- Klicka nu på alternativet Arkiv(File) från menyn och välj knappen Spara som .(Save As)
- Välj en plats (helst skrivbordet) där du vill spara filen.
- Ange ett namn med tillägget .reg (t.ex. Remove-HARDWARE-Tab.reg ).
- Välj Alla filer(All Files) från rullgardinsmenyn Spara som typ .(Save as type)
- Dubbelklicka på(Double-click) den sparade .reg -filen för att slå samman den.
- Om du uppmanas, klicka på Run > Ja(Yes) ( UAC ) > Yes > OK för att godkänna sammanslagningen.
- Du kan nu ta bort .reg -filen om du vill.
Det handlar om hur du lägger till eller tar bort fliken Maskinvara(Hardware) i Drive Properties i Windows 10 !
Relaterad läsning(Related read) : Hur man lägger till eller tar bort fliken Quota i Drive Properties(How to add or remove the Quota tab in Drive Properties) .
Related posts
Hur man lägger till eller tar bort fliken Quota i Drive Properties i Windows 10
Lägg till eller ta bort ReadyBoost-fliken i Drive Properties i Windows 10
USB Disk Ejector låter dig snabbt ta bort USB-enheter i Windows 10
IsMyHdOK är en gratis programvara för Hard Disk Health Check för Windows 10
Hur man använder Check Disk (chkdsk) för att testa och fixa hårddiskfel i Windows 10 -
6 gratis diskpartitionsprogram för Windows 10
Fixa 100 % diskanvändning i Aktivitetshanteraren i Windows 10
Hur man använder diskrensning i Windows 10
Fixa WaasMedicSVC.exe hög diskanvändning i Windows 10
Ta bort oönskade Windows-program, appar, mappar, funktioner
Ta bort tidigare Windows-installationer efter en Windows 10-uppgradering
Så här visar du program- och appstorlekar i Windows 10
Fixa Steam Corrupt Disk Error på Windows 10
Hur man ställer in diskkvotsgräns och varningsnivå i Windows 10
Analysera och optimera ditt diskutrymme med DiskSavy för Windows 10
15 sätt att frigöra diskutrymme i Windows 10
Få din diskanvändningsstatistik med den kostnadsfria Filelight-appen för Windows 10
Hur man förhindrar att hårddisken går i viloläge i Windows 10
Xinorbis är en gratis analysator för hårddisk, mapp och lagring för Windows 10
Hur man skapar en disk för lösenordsåterställning på ett enkelt sätt
