Lägg till anpassad sökmotor i webbläsaren Chrome eller Edge
De flesta webbläsare låter dig välja den sökmotor du väljer. Vissa kanske föredrar att använda Google och ytterligare andra, Bing , som sina standardsökmotorer. Krombaserade Google Chrome och Microsoft Edge går ett steg längre. Webbläsarna låter dig enkelt lägga till valfri anpassad sökmotor till den och göra den till din standard.
Lägg till anpassad sökmotor(Add Custom Search Engine) i Chrome eller Edge
Innan dess måste du göra följande.
Låt oss säga att du vill lägga till Windows Club-sökmotorn(The Windows Club search engine) i Chrome . Besök sedan webbplatsens söksida URL , i det här fallet – www.thewindowsclub.com/the-windows-club-search-results och sök efter vad som helst – säg Windows 10 . När resultaten har visats kan du stänga fliken.
För Chrome(For Chrome)
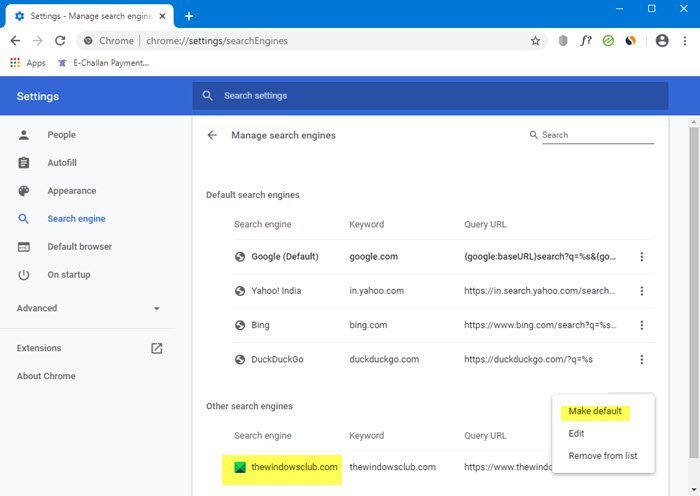
Gör nu följande. Klicka(Click) på Chrome-menyknappen(Chrome Menu) . Under Inställningar(Settings) letar du efter avsnittet Sökmotor .(Search engine)
Alternativt, navigera direkt till denna URL för att öppna adressfältets(Address) sökmotorinställningar – chrome://settings/searchEngines
Du kommer att se en lista över sökmotorer inklusive Google , Bing , Yahoo , etc. Under Andra sökmotorer kommer du nu även se TheWindowsClub- sökning.
Klicka(Click) på Gör(Make) som standard > Done > Restart Chrome .
För Edge(For Edge)

I Microsoft Edge , öppna Settings > Privacy och tjänster > Tjänster(Services) . Bläddra(Scroll) till botten tills du ser adressfältet(Address bar) . Klicka på den för att öppna sökmotorinställningarna(Search engine settings) .
Alternativt, navigera direkt till denna URL för att öppna adressfältets(Address) sökmotorinställningar – edge://settings/searchEngines
Om du nu söker via ditt Chrome- eller Edge -adressfält kommer du bara att se resultat från våra TWC- webbplatser.
In this way, you can add any custom search engine of your choice to Edge or Chrome, by following this method or by adding its URL with “%s” in the space provided.
Related posts
Sök på valfri webbplats direkt från Chrome- eller Edge-adressfältet
Lägg till Opera-liknande snabbval till Chrome, Edge eller Firefox
Lägg till kortkommandon till Chrome, Edge och Firefox med Surfingkeys
Hur man ändrar standardsökmotor i Edge-webbläsaren
Aktivera linjeomslutning i källvy i Chrome eller Edge
Hur man installerar Chrome-tillägg på webbläsaren Microsoft Edge
Hur man ansluter en webbplats till en Bluetooth- eller USB-enhet i Edge eller Chrome
Inaktivera, avinstallera Adobe Flash, Shockwave i Chrome, Firefox, Edge, IE
10 bästa Chrome-, Edge- och Firefox-tillägg att spara sidan för att läsa senare
Det går inte att öppna en viss webbplats i Chrome, Edge eller Firefox
Hur man döljer webbläsartilläggsikoner i Chrome, Edge eller Firefox
Tillåt eller blockera popup-fönster i Chrome, Firefox, Edge, Opera, Internet Explorer
Hur man ställer in föräldrakontroll i Chrome, Edge, Firefox, Opera
Åtgärda STATUS_INVALID_IMAGE_HASH-felet i Chrome eller Edge
Hur man ändrar användarnamn och profilbild i Edge, Chrome, Firefox
Visa alltid nedladdningsknappen i Chrome, Firefox och Edge
Stäng alla öppnade webbläsarflikar på en gång i Chrome, Edge eller Firefox
Ta bort ALLA sparade lösenord på en gång i Chrome, Firefox, Edge
Inaktivera den här webbplatsen försöker öppna det här programmet - Edge eller Chrome
Användbara länkkontroller och URL-skannrar för Chrome eller Edge Browser
