Lägg enkelt till program i Windows 7-startmappar
Från och med Windows 95 gjorde Microsoft det lika enkelt att lägga till program i startmappen som att navigera till mappen i Utforskaren(Windows Explorer) och dra genvägar eller program direkt till den.
Startmappen, som bekvämt visas på Start-menyn(Start Menu) , gjorde det enkelt att se vilka program som skulle starta när Windows startade upp. Men i Windows 7 är startmappen en dold systemmapp som inte finns på samma plats som startmapparna i Windows XP .
Den här artikeln visar ett enkelt sätt att lägga till program i startmappen för Windows 7 för både den nuvarande användaren och alla användare av datorn.
Anta att du har Microsoft Word fäst på din Start-meny(Start Menu) och du vill att Word ska öppnas varje gång Windows 7 laddas. Det enklaste sättet att göra detta är att lägga till en genväg till Word i startmappen.
Du kan dock lägga till Word i startmappen för bara den aktuella användaren eller för alla som använder din dator. Nedan finns instruktioner för att båda använder Word som exempel.
Oavsett om du lägger till Word i startmappen för den aktuella användaren eller för alla användare, är det bäst att börja med att lägga en genväg till Word på skrivbordet. Innan du börjar, se till att du använder ett konto med administrativa rättigheter i Windows 7 .
För att skapa en genväg på skrivbordet, högerklicka och dra programikonen från Start-menyn(Start Menu) till skrivbordet och välj Skapa genväg här(Create Shortcut Here) från menyn som dyker upp när du släpper höger musknapp.

Startmappen för den aktuella (Current User)användaren(Startup Folder)
Nu behöver du bara lägga till den nya genvägen du just placerade på skrivbordet i den aktuella användarens startmapp. Kom dock ihåg att i Windows 7 är startmappen en dold systemmapp. I stället för att visa mappen och fumla runt i Windows -mappstrukturen för att hitta den, gjorde Microsoft det enkelt att hitta startmappen.
För att hitta den aktuella användarens startmapp, klicka på Start>All Programs och högerklicka sedan på Startup- mappen. Välj sedan öppna(open) från menyn.

Detta kommer omedelbart att öppna Utforskaren(Windows Explorer) direkt till den aktuella användarens startmapp. Observera(Notice) att startmappen för den aktuella användaren finns på:
C:\Users\<username>\AppData\Roaming\Microsoft\Windows\Start Menu\Programs\Startup
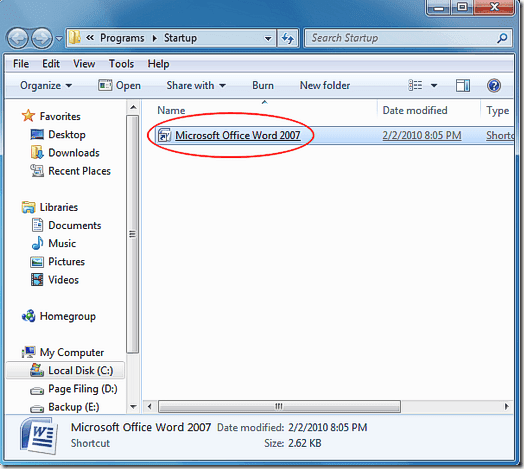
Släpp helt enkelt(Simply) den nya genvägen från skrivbordet till den här mappen och starta om din dator. Word bör nu laddas vid uppstart av Windows .
Startmappen för alla användare
Om du vill att Word ska laddas för alla när Windows startar, måste du följa en liknande uppsättning instruktioner med en mindre ändring. Börja med att klicka på Start>All Programs och högerklicka på startmappen(tartup ) precis som tidigare. Men den här gången istället för att välja Öppna(Open) väljer du Öppna alla användare(Open all users) .

Windows Explorer öppnas igen, men den här gången är platsen:
C:\Program Data\Microsoft\Windows\Start Menu\Programs\Startup
Du kan nu helt enkelt dra den nya Word -genvägen till den här mappen och Word kommer att laddas vid uppstart för alla användare av din dator.
Till skillnad från Windows XP gör Windows 7 startmappen för alla användare av datorn till en dold systemmapp. Istället för att gå igenom besväret med att hitta och ta bort startmappen, använd tricken i den här artikeln för att lägga till vilket program som helst till startmenyn för den aktuella användaren eller alla användare av en Windows 7 -dator. Njut av!
Related posts
Vilka funktioner från Windows 7 är inte längre tillgängliga i Windows 10? -
God Mode i Windows 11 vs. Windows 10 vs. Windows 7 -
Så här använder du klippverktyget för Windows 10 och Windows 7 -
Hur man hanterar XPS-filer med XPS Viewer i Windows 7 eller Windows 8
De bästa kvarvarande stationära prylarna för Windows 7
Experimentera med naturlig språksökning i Windows 7-sökningar
Hur man skapar eller tar bort användarkonton i Windows 7
Hur man avinstallerar ett skärmspråk för Windows 7 med Vistalizator
Hur man använder OneDrive för Windows 7
Åtgärda störningar i Windows Explorer i Windows 7 med Classic Shell
Hur man byter namn på den aktiva nätverksanslutningen i Windows 7
Konfigurera hur Windows Update fungerar i Windows 7 och Windows 8.1
Hur man använder Sök i Windows 7 och anpassar sökindexet
Windows 7 End of Life-rekommendationer – Vad händer nu!?
Importera bilder från en kamera eller mobil enhet till Windows 7
Hur man använder berättaren från Ease of Access Center i Windows 7
Hur man använder aktivitetsfältet i Windows 7 och Windows 8.1
Komma igång med Windows 7:s inmatningspanel för surfplattor
Hur man använder Windows 7 Diskdefragmenteraren
Installera och aktivera Windows 7 ESU-nycklar på flera enheter med MAK
