Ladda upp blockerad, Logga in för att spara den här filen eller Spara ett kopieringsfel i OneDrive
I den här korta guiden kommer vi att se stegen för att fixa Uppladdning blockerad(Upload blocked) , Logga in för att spara den här filen(Sign in to save this file) eller Spara ett kopieringsfel(Save a copy) när du skapar och sparar Word , Excel , PowerPoint- filer till OneDrive , OneDrive för företag(Business) eller SharePoint- konto och sedan detta inlägg hjälper dig att lösa problemet. Vanligtvis, när problemet uppstår, varnas användarna omedelbart så att han kan vidta nödvändiga åtgärder för att åtgärda problemet och snabbt återuppta uppladdningen.
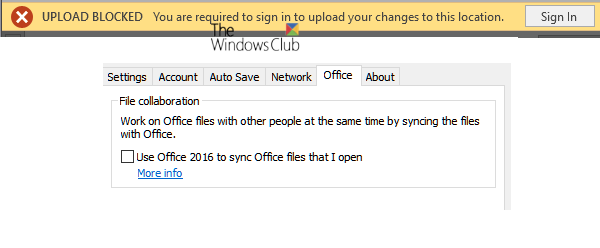
Ladda upp blockerad, Logga(Sign) in på spara den här filen eller Spara ett kopieringsfel i OneDrive
När vi arbetar med Office Desktop- appar som Microsoft Office Word/Excel/PowerPoint och andra kan vi skapa och spara filerna på vår egen OneDrive eller andra anslutna tjänster som OneDrive for Business , SharePoint , etc.
När du får ett felmeddelande som säger " Ladda upp(Upload) blockerad", "Logga in för att spara den här filen" eller "Spara en kopia", måste du ta bort och återansluta till OneDrive . Här är hur:
- Öppna Arkiv-menyn
- Ta bort tjänst(Remove Service) för OneDrive under "Anslutna tjänster(Services) "
- Återanslut till OneDrive.
Låt oss täcka stegen lite i detalj nu.
1] Öppna Arkiv-menyn
I Office -appen du använder (som Word , Excel eller PowerPoint ), välj fliken "Arkiv" från menyfliksområdet(Ribbon) .
Från listan med alternativ som visas, välj alternativet "Konto" som är synligt längst ned.
2] Ta bort tjänst(Remove Service) för OneDrive under "Anslutna tjänster(Services) "
Från kontoskärmen(Account) som visas på din datorskärm, scrolla ned till avsnittet " I hopeConnected Services ".
Under Anslutna tjänster klickar du på " Ta bort tjänst"(Remove service’) för den OneDrive du vill koppla från.

Tjänsten kommer att tas bort.
3] Återanslut till OneDrive
När den har tagits bort måste du återansluta till OneDrive .
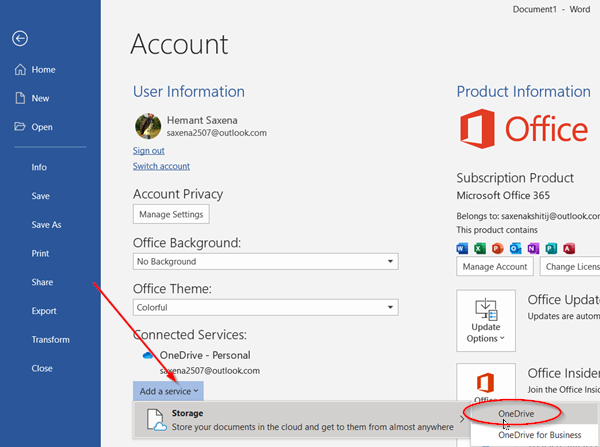
För detta, tryck på knappen ' Lägg till en tjänst ', håll sedan muspekaren över alternativet ' (Add a service)Lagring(Storage) ' och välj ' OneDrive ' som visas i skärmdumpen ovan.
Efter det anger du bara dina Microsoft-kontouppgifter(Microsoft Account) för att logga in på OneDrive .
När du är klar med stegen ovan, starta om Office -appen, och du bör nu kunna skapa och spara dokument till OneDrive .
Om samma problem fortsätter att kvarstå rekommenderar vi att du söker efter uppdateringar.
För detta, gå till Arkiv(File ) > Konto(Account) > Office-uppdateringar(Office Updates) > Uppdateringsalternativ(Updates Options) och välj alternativet " Uppdatera nu"(Update Now’) .
Hoppas detta hjälpte dig att lösa problemet.
Related posts
Åtgärda OneDrive-uppladdning blockerad, Logga in för att spara den här filen eller Spara ett kopieringsfel
Inaktivera OneDrive-aviseringar när synkroniseringen pausas automatiskt
Fixa OneDrive felkod 0x8004de40 på Windows 11/10
Åtgärda OneDrive-felkod 0x8007016a
OneDrive Error 0x80070194, molnfilleverantören avslutades oväntat
Hur man lägger till OneDrive-synkroniseringsinställningar i Local Group Policy Editor
Ladda ner och installera OneDrive för Windows på din PC
Tillåt OneDrive att inaktivera behörighetsarv i skrivskyddade mappar
Det här objektet kanske inte finns eller är inte längre tillgängligt - OneDrive-fel
Fix OneDrive kan inte ansluta till Windows felmeddelande i Windows 11/10
OneDrive sparar inte Word-dokument - Detta är inte ett giltigt filnamn
Hur man återställer en tidigare version av dokument i OneDrive
OneDrive.exe Ingångspunkt hittades inte på Windows 11/10
Molnsynkroniseringsmotorn kunde inte validera den nedladdade datan
OneDrive Activity Center innehåller nu menyerna Inställningar och Paus
Få OneDrive att fortsätta synkronisera när batterisparläge är aktiverat
Ta bort Outlook .pst-datafil från OneDrive i Windows 10
Åtgärda Se till att OneDrive körs på din dator och försök sedan igen
Hur man delar en fil eller mapp i OneDrive
OneDrive Personal Vault visar fel språk
