Ladda ner och installera OneDrive för Windows på din PC
Desktop-klienten för OneDrive för Windows 10(OneDrive for Windows 10) låter dig hantera ditt OneDrive- konto, direkt från ditt Windows-skrivbord(Windows Desktop) eller PC. Så du kan enkelt dra och släppa filer upp till 2 GB och komma åt dem offline. Dessutom kan du göra önskade ändringar i mappen eller filerna i den från själva Windows 1o (Windows 1o) Explorer .
Installera OneDrive för Windows 10
- Besök länken.
- Ladda ner och installera OneDrive.
- Logga in med ditt Microsoft - konto.
- Välj en mappplats eller behåll standardalternativet.
- Uppgradera till Premium- versionen vid behov.
Till att börja med, ladda ner OneDrive för Windows från länken i slutet av detta inlägg.
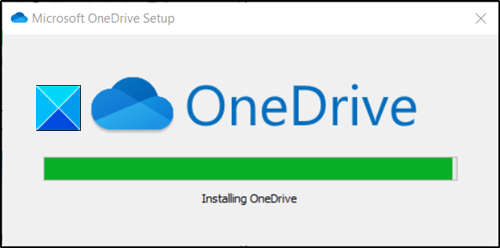
Klicka(Click) på den nedladdade filen för att installera den.
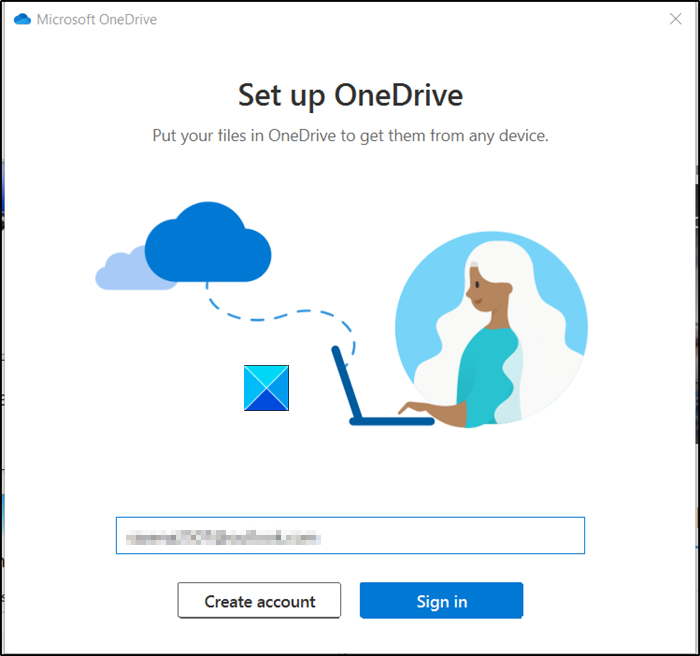
När installationen är klar, logga in med ditt Microsoft -konto.
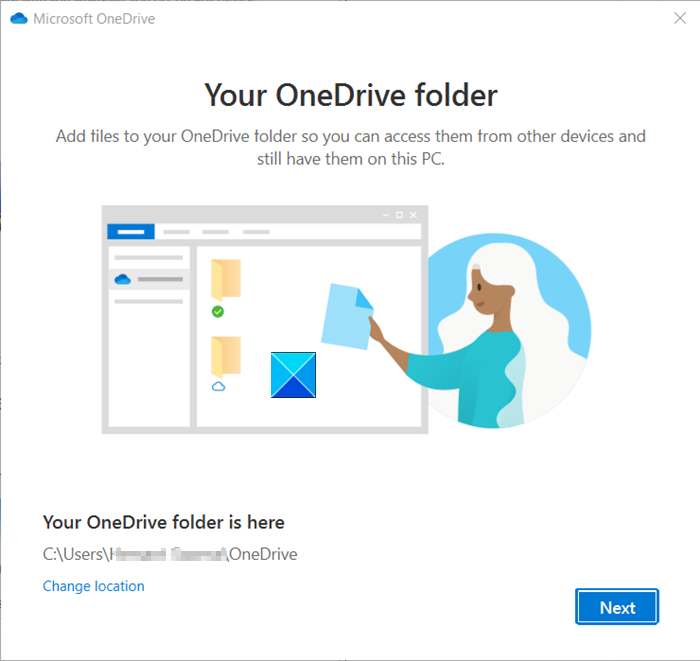
Senare kommer du att informeras om din OneDrive-mappplats i din Windows Explorer . Som standard är platsen C:\Users\username\OneDrive, men du kan ändra den till önskad plats om du vill.
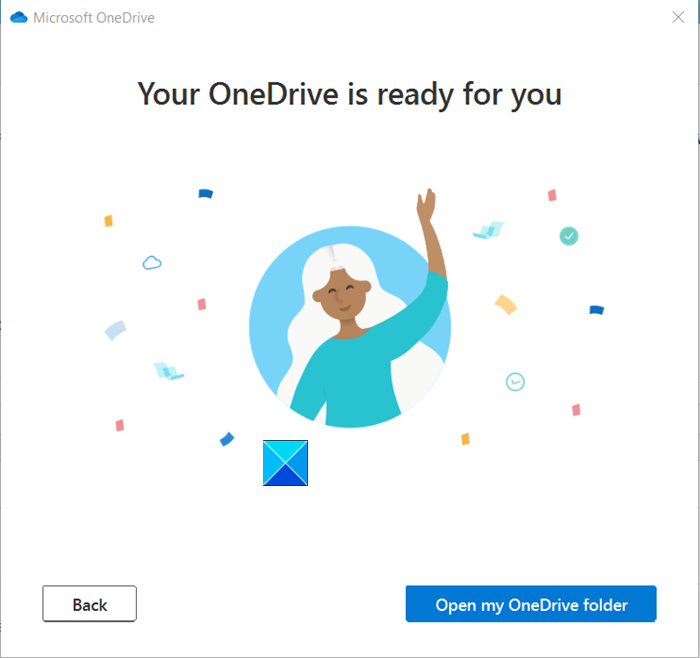
Din OneDrive-mapp är redo för visning. Öppna bara(Just) den för att komma åt innehållet.
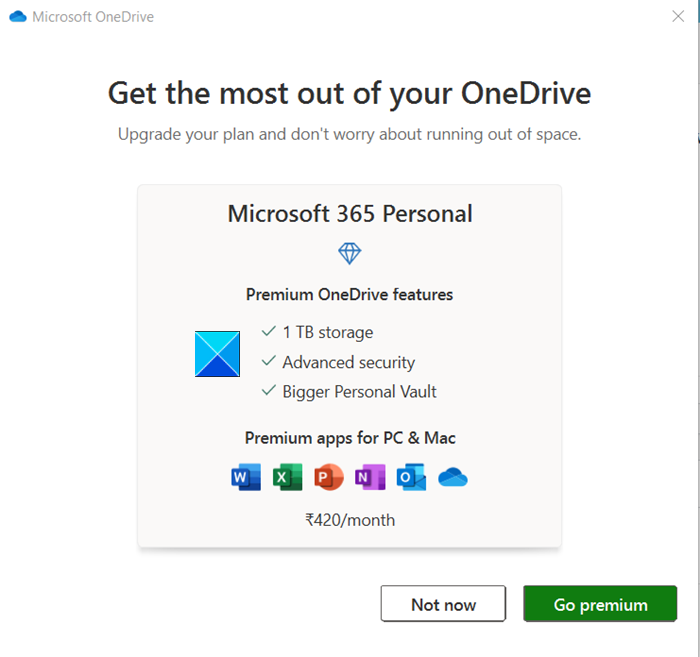
När den är aktiverad kommer OneDrive- ikonen att sitta tyst i meddelandefältet och ge dig snabb tillgång till användbara funktioner.
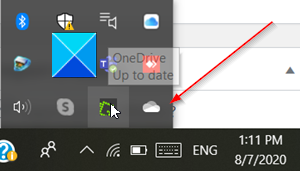
Om du är orolig för att få ont om utrymme kan du uppgradera din plan genom att gå premium. Som standard får du 100 GB lagringsutrymme. Detta kan rymma upp till 32 000 foton (9 MP JPEG(JPEGs) ) eller 132 000 Office-dokument, var och en motsvarande 0,7 MB storlek.
Andra planer inkluderar,
- 1TB (1000GB) OneDrive molnlagring och alla premium- och produktivitetsfunktioner.
- 6 TB (1 TB för varje person, upp till 6 användare tillåtna)
Båda versionerna stöder följande funktioner,
- Utgående delningslänkar - Erbjuder(Links – Offers) begränsad tillgång till andra).
- Lösenordsskyddade delningslänkar – Förhindra(– Prevent) att information hamnar i fel händer).
- Detektering(Ransomware) och återställning av ransomware - Microsoft varnar en användare om den upptäcker eller misstänker någon ransomware-attack).
- (File Restore)Alternativ för filåterställning – Återställer (– Recovers)hela din OneDrive upp till 30 dagar efter den skadliga attacken).
- Större personliga valv(Personal Vault) – Lägger(Adds) till ett extra lager av säkerhet till de viktigaste dokumenten i OneDrive ).
- Offlinemappar(Offline) - Möjliggör(Enables) åtkomst till mappar även när det inte finns någon internetanslutning(Internet) ).
- Stöd för premiumappar - Den senaste versionen av Word , OneNote , Outlook , OneDrive är tillgänglig på alla dina enheter).
Läs(Read) : OneDrive kan inte ansluta till Windows-fel vid åtkomst till filer(OneDrive cannot connect to Windows error when accessing files) .
Related posts
Ta bort Outlook .pst-datafil från OneDrive i Windows 10
OneDrive.exe Ingångspunkt hittades inte på Windows 11/10
Hur man tar bort OneDrive-ikonen från File Explorer i Windows 11/10
OneDrive-miniatyrer visas inte på Windows 11/10
Fix OneDrive kan inte ansluta till Windows felmeddelande i Windows 11/10
Hur man tar bort eller inaktiverar OneDrive i Windows
Så här konfigurerar du hur OneDrive-webbplatsen fungerar
Hur man hämtar filer med OneDrive från en Windows-dator
Hur man laddar upp obegränsade filer till Personal Vault i OneDrive på Windows 10
OneDrive synkroniserar inte? 5 sätt att tvinga OneDrive att synkronisera i Windows -
OneDrives papperskorg: Hur man återställer raderade filer
Fix OneDrive startar inte i Windows 11/10
Hur man delar från OneDrive med hjälp av tillfälliga länkar, i Windows, Android eller en webbläsare
Hur man arbetar med filer på OneDrive-webbplatsen från vilken webbläsare som helst
Åtgärda OneDrive Sync-problem i Windows 10
Be användare att flytta kända Windows-mappar till OneDrive
Åtgärda problem: OneDrive kraschar när du försöker ändra dess mappplats
Hur man tar bort OneDrive från Windows 10 File Explorer
Hur man installerar eller avinstallerar OneDrive i Windows 10
3 sätt att lägga till mer utrymme till din OneDrive-lagring
