Ladda ner och installera Google Play Butik manuellt
Google Play Butik(Google Play Store) är till viss del livet för en Android- enhet. Utan det skulle användare inte kunna ladda ner några nya appar eller uppdatera de befintliga. Förutom apparna är Google Play Store också en källa till böcker, filmer och spel. Nu är Google Play Butik(Google Play Store) i huvudsak en systemapp och är därför förinstallerad på din enhet. Den uppdateras till och med automatiskt. Det finns dock vissa fall där du kan behöva installera Google Play Butik(Google Play Store) manuellt.
Ta till exempel vissa enheter som Amazons Fire - surfplattor, e-boksläsare eller någon smartphone tillverkad i Kina(China) eller några andra asiatiska länder, kommer inte med Google Play Store förinstallerad. Bortsett från det är det också möjligt att du av misstag har raderat vissa systemfiler vilket resulterade i att appen blev korrupt. Eller så är det helt enkelt för att du helt enkelt inte kan vänta längre med att få den senaste versionen av Google Play Butik(Google Play Store) . Oavsett orsaken är det alltid användbart att veta hur man manuellt laddar ner och installerar Google Play Store närhelst du behöver det.
Ladda ner och installera Google Play Butik manuellt(Google Play Store)
En av huvudskälen bakom manuell installation av Google Play Butik(Google Play Store) är att skaffa den senaste versionen av appen. Innan du gör det måste du ta reda på vilken version som för närvarande körs på din enhet. Detta för att se till att dina ansträngningar inte är förgäves eftersom det kan visa sig att du redan har den senaste versionen installerad och du behöver inte ladda ner och installera Google Play Store separat.
Steg 1: Kontrollera den för närvarande installerade versionen av Google Play Butik(Step 1: Check the Currently installed version of the Google Play Store)
Följ stegen nedan för att kontrollera versionsdetaljerna för appen:
1. Öppna först Google Play Butik(Google Play Store) på din enhet.

2. Klicka nu på Hamburger-ikonen(Hamburger icon) längst upp till vänster på skärmen.

3. Rulla ned och klicka på alternativet Inställningar .(Settings)

4. Scrolla här längst ned på skärmen så hittar du den aktuella Play Butik-versionen(current Play Store version) .
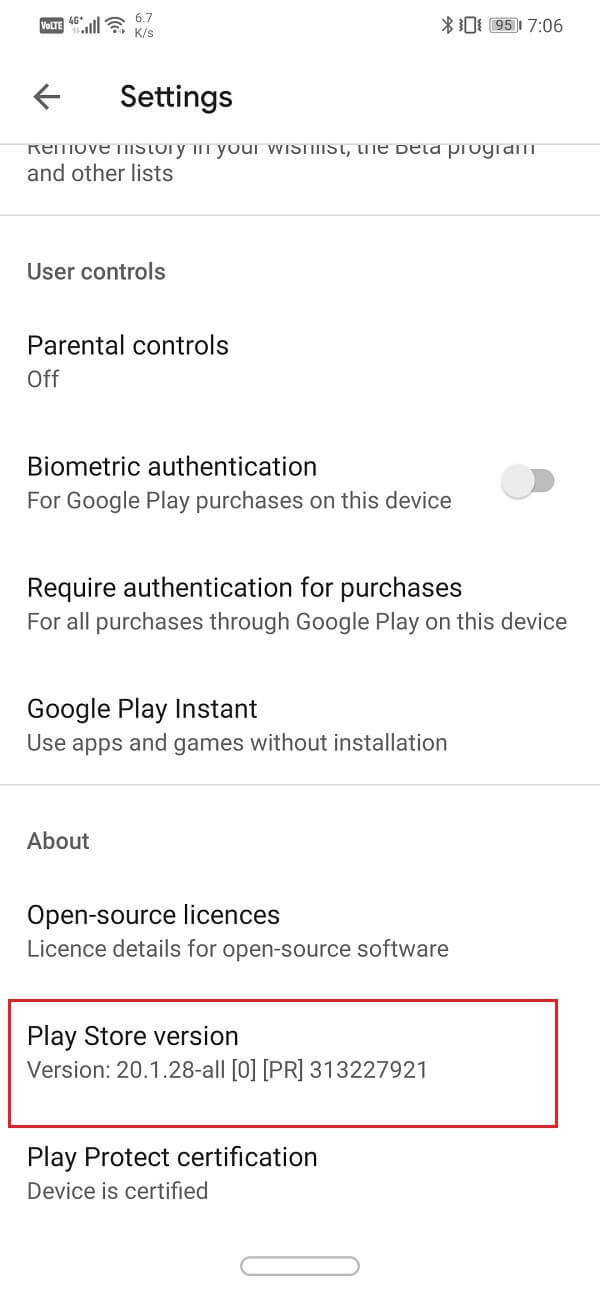
Notera(Take) detta nummer och se till att versionen av Google Play Butik(Google Play Store) som du laddar ner är högre än detta.
Steg 2: Ladda ner APK-filen för Google Play Butik(Step 2: Download the APK file for Google Play Store)
Det enda sättet att manuellt installera Google Play Butik(Google Play Store) är att använda en APK . En av de bästa ställena att hitta pålitliga och säkra APK- filer är APK Mirror . Följ stegen nedan för att ladda ner och installera APK -filen för Google Play Butik:
1. Klicka först på länken ovan för att öppna APK Mirrors webbplats.( APK Mirror’s website.)
2. Scrolla(Scroll) ner så kommer du att kunna se olika versioner av Google Play Butik(Google Play Store) tillsammans med deras releasedatum.

3. Nu kommer den senaste versionen att vara den överst.
4. Klicka på knappen Ladda ner(Download button) bredvid.
5. På följande sida klickar du på alternativet " Se tillgängliga APKS(See Available APKS) ".

6. Detta kommer att visa dig de olika tillgängliga varianterna för APK . Eftersom Google Play Butik(Google Play Store) är en universell app kommer det bara att finnas en variant. Tryck på den.

7. Scrolla nu ner och klicka på knappen Ladda ner APK.(Download APK button.)
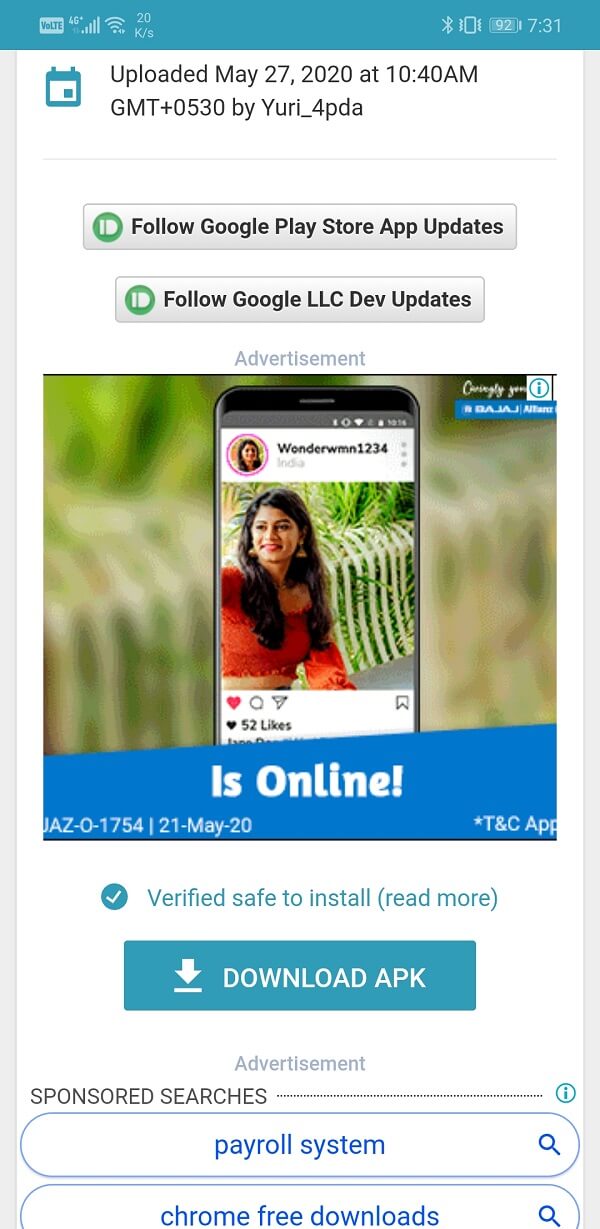
8. Du kommer att få ett varningsmeddelande. Ignorera det och klicka på OK-knappen.(OK button.)

Läs också: (Also Read:) Åtgärda Google Play Store som fastnat på Google Play och väntar på Wi-Fi(Fix Google Play Store Stuck on Google Play Waiting for Wi-Fi)
Steg 3: (Step 3: )Installera Google Play Butik med hjälp av APK-filen(Install the Google Play Store Using the APK file)
När APK -filen har laddats ner kan du helt enkelt trycka på den och det kommer att initiera installationsprocessen. Det finns dock fortfarande en liten detalj som måste tas om hand. Detta är känt som inställningen Okända (Unknown) källor . (Sources)Som standard tillåter inte Android- systemet att appar laddas ner och installeras från någon annan källa förutom (Android)Play Butik(Play Store) . Därför(Therefore) måste du aktivera den okända källinställningen för Google Chrome eller vilken webbläsare du har använt för att ladda ner APK -filen för att installera APK-filen(install the APK file) . Följ stegen nedan för att se hur:
1. Öppna Inställningar(Settings) på din telefon och tryck på alternativet Appar .(Apps)

2. Bläddra(Scroll) igenom listan över appar och öppna Google Play Butik.( Google Play Store.)

3. Nu under Avancerade(Advanced) inställningar hittar du alternativet Okända (Unknown) källor . (Sources)Klicka(Click) på den.

4. Här slår du bara på strömbrytaren för att aktivera installationen av appar som laddats ned med webbläsaren Chrome .

När okända(Unknown) källor har aktiverats, öppna din filhanterare(File Manager) och gå till avsnittet Nedladdningar . (Downloads)Här, leta efter den nyligen nedladdade APK -filen och klicka på den. Följ nu bara instruktionerna på skärmen och Google Play Butik(Google Play Store) kommer att installeras på din enhet på nolltid,
Steg 4: (Step 4: )Inaktivera okända källor för Google Chrome(Disable Unknown Sources for Google Chrome)
Inställningen Okända källor(Unknown Sources) är ett viktigt skydd som förhindrar att skadlig programvara(malware) installeras på din enhet. Eftersom Google Chrome ofta används för att surfa på internet är det möjligt att viss skadlig programvara kan komma in i systemet utan vår vetskap. Om de okända källorna(Unknown Sources) lämnas aktiverade kan denna programvara installeras och orsaka mycket skada. Därför måste du återkalla tillståndet efter att du har installerat Google Chrome från APK . Följ samma steg som tidigare för att navigera till inställningen Okända källor för (Unknown Sources)Google Chrome och stänger sedan av strömbrytaren.
Steg 5: (Step 5: )Åtgärda efterinstallationsfel(Resolving Post-Installation Errors)
Det är möjligt att du kan stöta på vissa fel efter den manuella installationen av Google Play Butik(Google Play Store) . Detta beror på att de kvarvarande cachefilerna(cache files) för både Google Play Butik(Google Play Store) och Google Play Services stör den aktuella versionen av Google Play Butik(Google Play Store) . Det kan också hindra ytterligare automatiska uppdateringar från att äga rum. Den enda lösningen på detta problem är att rensa cacheminnet och data för både Google Play Butik(Google Play Store) och Google Play Services .
1. Gå till inställningarna(Settings) på din telefon och tryck sedan på alternativet Appar .(Apps)

2. Välj nu Google Play Butik från listan över appar(Google Play Store from the list of apps) .

3. Klicka nu på alternativet Lagring .(Storage)

4. Du kommer nu att se alternativen för att rensa data och rensa cache(clear data and clear cache) . Klicka på respektive knapp så raderas nämnda filer.

Upprepa nu samma steg för Google Play -tjänsterna(Services) också. Om du gör det förhindrar du alla typer av komplikationer som kan ha uppstått efter manuell installation.
Rekommenderad:(Recommended:)
- 3 sätt att uppdatera Google Play Butik [Force Update](3 Ways to Update Google Play Store [Force Update])
- Åtgärda nedladdnings väntande fel i Google Play Butik(Fix Download Pending Error in Google Play Store)
- 3 sätt att återställa dina raderade foton på Android(3 Ways to Recover your Deleted Photos on Android)
Det är allt, nu kan du enkelt ladda ner och installera den senaste versionen av Google Play Butik(download and install the latest version of Google Play Store) med hjälp av guiden ovan. Men om du fortfarande har några frågor angående denna handledning, ställ dem gärna i kommentarsektionen.
Related posts
Åtgärda nedladdnings väntande fel i Google Play Butik
Hur man installerar en APK på Android utan Google Play Butik
Fix transaktion kan inte slutföras i Google Play Butik
Så här får du en återbetalning vid köp i Google Play Butik
Fix Kan inte installera appen Error Code 910 på Google Play Butik
Så här lägger du till ditt personkort på Google Sök
10 sätt att åtgärda Google Play Butik har slutat fungera
Google Kalender fungerar inte? 9 sätt att fixa det
3 sätt att uppdatera Google Play Butik [Force Update]
Hur man aktiverar eller inaktiverar Google Feed på Android
Åtgärda problem med Google Play Musik
Hur man åtgärdar Google Play Store-fel
Fixa att Google Assistant inte fungerar på Android
Google Play Butik fungerar inte? 10 sätt att fixa det!
Fix Play Butik Laddar inte ned appar på Android-enheter
Åtgärda Google Maps som inte fungerar på Android [100 % fungerar]
Så här åtgärdar du felet "Google Play-autentisering krävs" på Android
Hur man åtgärdar serverfel i Google Play Butik
FIX: Google Play Store kraschar hela tiden på Android
Åtgärda Play Store DF-DFERH-01-fel (2022)
