Kopiera och klistra in på dina Apple-enheter med Universal Urklipp
Har du en e-postadress eller en URL på din iPhone som skulle vara mer användbar om det var på din Mac ? Eller kanske du har en bild på din Mac som du vill använda på din iPad? Eller kanske du har en fil på din MacBook Air som du behöver kopiera över till din i Mac Pro ?
Använd det universella urklippet, kopiera det bara på en enhet och klistra in det på en annan!

Om du är villig att plocka ner din förändring för att köpa Apple -prylar, finns det fördelar. Två funktioner är vad Apple kallar Continuity och Universal Clipboard . Dessa funktioner dök först upp i MAC OS Sierra , OS 10.12 och iOS 10.
I den här artikeln kommer jag att gå igenom kraven och inställningarna för universellt urklipp. I mina egna tester fungerade det riktigt bra mellan min Mac , iPad och iPhone.
Krav på mjukvara/hårdvara
Den här funktionen fungerar på följande enheter och operativsystem:
Mac - datorerna(Macs) måste ha Mac OS 10.12 ( Sierra ) eller senare; iOS-enheterna måste köra iOS 10 eller senare. När det gäller hårdvara som stöds, använd tabellen nedan för att se till att din modell är tillräckligt ny för att stödja universellt urklipp.

För att detta ska fungera måste du sedan se till att både Wifi och Bluetooth är påslagna(BOTH) för varje enhet och att du är nära enheten du vill "klistra in på". Alla enheter måste också vara inloggade på samma iCloud-konto.
Hur man aktiverar Universal Urklipp
Om dina enheter kan använda Universal Clipboard , vill du nu kontrollera att det är aktiverat för dina OS X- och iOS-enheter.
Universal Clipboard är en del av Handoff and Continuity , Apples villkor för kontinuerligt arbete mellan och mellan enheter. Så här aktiverar du Handoff(Handoff) i Mac OS och i iOS:
iOS: Inställningar (Settings ) / Allmänt (General ) / Handoff

OS X: Systeminställningar (System Prefs ) / Allmänt (General ) / Tillåt överlämnande mellan denna Mac och dina iCloud-enheter(Allow Handoff between this Mac and your iCloud devices)
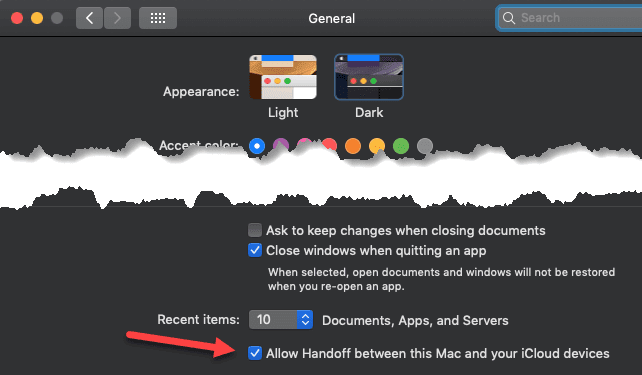
Vid det här laget borde allt fungera. Innan du blir för frustrerad eller ändrar några inställningar, se till att du startar om enheterna bara för att se till att allt är synkroniserat.
Kopiera och klistra in
Kontrollera igen att du har både Wifi och Bluetooth aktiverat på alla enheter och försök sedan kopiera lite text. Nedan kopierade jag lite text från en nyhetsapp på min iPhone:

Sedan öppnade jag TextEdit- appen på min Mac och gick till menyn Redigera . (Edit)Jag märkte direkt att alternativet klistra var tillgängligt.

Jag klickade på Klistra in(Paste) och min text från iPhone dök upp på min Mac!

Nu testade jag detta med flera appar och åt båda hållen och det fungerade inte alltid som det ska. Kopiering av text från Gmail- appen fungerade till exempel bara ibland. För vissa e-postmeddelanden kopierades texten bra, men för andra dök ingenting upp.
Jag misstänker att det har att göra med formateringen av texten i mejlen, men det är irriterande att man inte vet när det kommer att fungera eller inte.
Att kopiera autentiseringskoder från Authy eller LastPass fungerade utmärkt. Att kopiera bilder från appen Foton(Photos) och klistra in dem fungerade också bra. Jag fick inte chansen att klistra in en hel fil från Mac till Mac eftersom jag inte har två Mac(Macs) -datorer , men förhoppningsvis borde det fungera bra också.
Om du stöter på några problem, se till att dina enheter och operativsystem stöds och att Handoff är aktiverat på alla enheter. Njut av!
Related posts
Hur man inaktiverar Clipboard Sync Across Devices i Windows 11/10
Hur man ansluter Windows 8.1-enheter till trådlösa nätverk via WPS
Hur man ställer in AutoPlay-standard för media och enheter i Windows 8.1
Så här använder du Urklipp i Windows 10: klistra in äldre objekt, fästa objekt, ta bort objekt, etc.
Enkla frågor: Vad är USB (Universal Serial Bus)?
Konfigurera Filezilla Server och Client: Skärmdump och videohandledning
Hur man skriver ut på ett kuvert i Apple Pages
5 sätt att klippa ut, kopiera och klistra in text på en Mac
5 sätt att klippa ut, kopiera och klistra in filer och mappar på en Mac
Hur man förhindrar att Apple AirTag förföljer eller spionerar
Så här aktiverar du tvåstegsverifiering för ditt Apple-ID, på en iPhone eller iPad
Hur man kommenterar en PDF-fil med Apple Pencil
Hur man ställer in Apple Wallet
Hur man använder kartor på Apple Watch
Så här använder du Apple Home för att ge liv till dina livsrum
Hur man stänger av AirPlay på Apple-enheter
Hur du åtgärdar felet "Resurs ej tillgänglig" på Apple Music
Hur man lägger till flera stopp på en Apple Maps-resa
Hur du konverterar dina Apple-anteckningar till PDF-format
Synkronisera Apple Watch till din träningsapp
