Konvertera PowerShell script (PS1) fil till EXE med IExpress i Windows 10
Du kan linda en körbar fil runt ett PowerShell - skript ( PS1 ) så att du kan distribuera skriptet som en .exe-fil istället för att distribuera en "rå" skriptfil. Detta eliminerar behovet av att förklara för icke-tekniska användare hur man kör skript via PowerShell eller Kommandotolken(Command Prompt) .
Vi har sett hur man skapar självextraherande arkiv med IExpress(how to create self-extracting archives using IExpress) . Nu i det här inlägget kommer vi att visa dig hur du konverterar PowerShell-skriptfil till EXE-fil med IExpress(convert PowerShell script file to EXE file with IExpress) på Windows 10.
Konvertera PowerShell-(Convert PowerShell) skriptfilen ( PS1 ) till EXE med IExpress
IExpress är ett extremt användbart verktyg för att förvandla Visual Basic - skript- eller PowerShell -skriptfiler och andra icke-körbara skript till körbara filer med ett klick.
Låt oss börja.
Det antas att du redan har skapat ett PowerShell-skript. (created a PowerShell script.)Fortsätt nu enligt följande:
Tryck på Windows key + R för att starta dialogrutan Kör.
I dialogrutan Kör skriver du iexpress och trycker på Enter.
Välj alternativknappen för alternativet Skapa nytt självextraktionsdirektiv(Create new Self Extraction Directive file) . Klicka på Nästa(Next) .
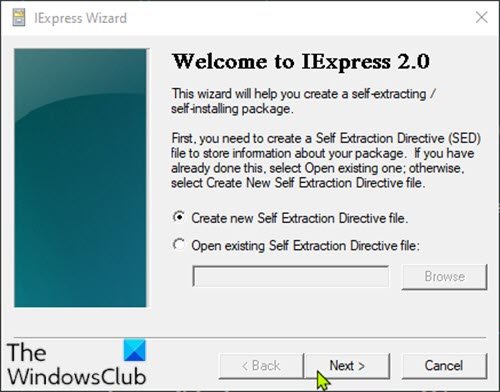
Välj alternativknappen för Extrahera filer och kör ett installationskommandoalternativ(Extract files and run an installation command) . Klicka på Nästa(Next) .
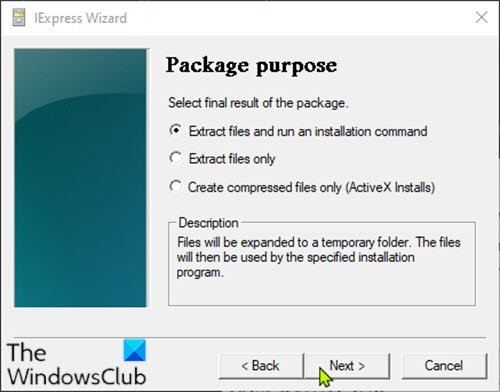
Skriv ett namn för din körbara fil. Klicka på Nästa(Next) .
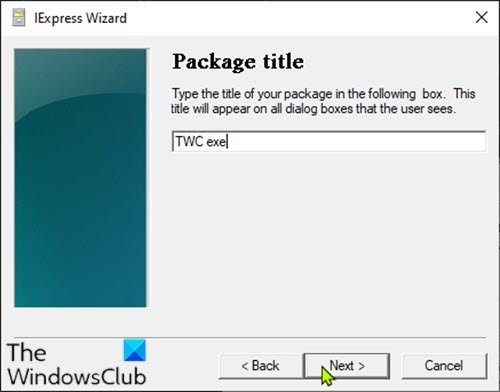
Du kommer att tillfrågas om du vill uppmana användaren att bekräfta installationen av sitt paket. För syftet med denna handledning, välj Ingen uppmaning(No prompt) och klicka sedan på Nästa(Next) . Om du vill fråga en användare med ett meddelande kan du välja Fråga användare med( Prompt user with) och ange ditt meddelande i rutan nedan.
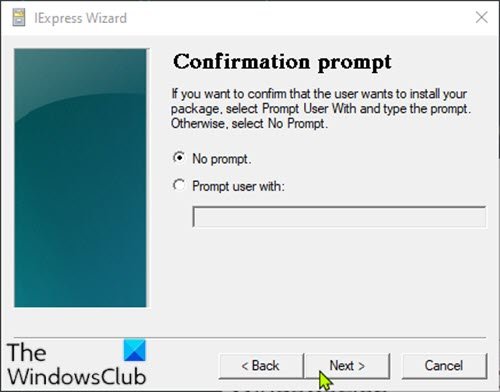
På samma sätt kommer du att bli tillfrågad om du vill visa ett licensavtal eller inte. För syftet med denna handledning väljer du Visa inte en licens(Do not display a license) och klickar på Nästa(Next) .
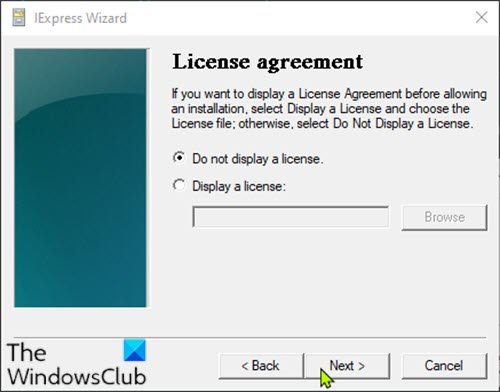
På skärmen Packade filer klickar du på knappen (Packaged files)Lägg till(Add) och se till att du lägger till ditt PowerShell- skript. Klicka på (Click) Nästa(Next) .
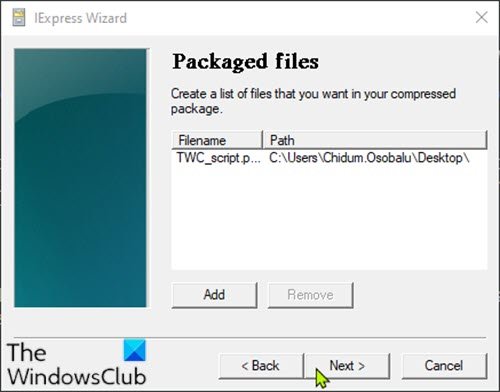
Ditt körbara skript bör nu vara synligt i rullgardinsmenyn Installera program(Install Program) .
Välj filen och lämna postinstallationskommandot(Post Install Command) som <None> och klicka på Nästa(Next) .
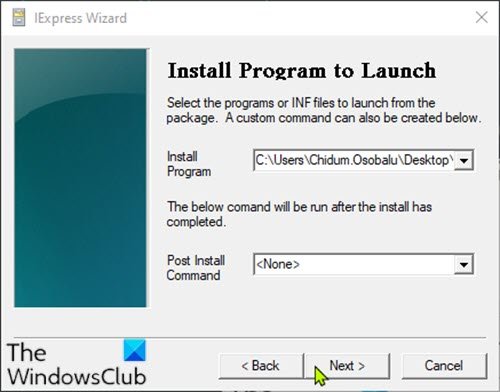
På skärmen Visa fönster(Show window) lämnar du det ursprungliga valet som standard (rekommenderas)(Default (recommended)) . Klicka på Nästa(Next) .
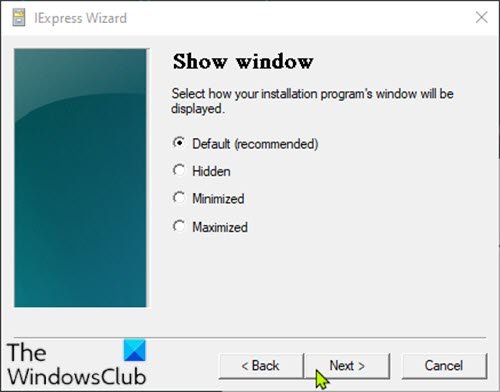
På skärmen Slutfört meddelande(Finished message) lämnar du valet som Inget meddelande(No message) . Om du vill ha ett visningsmeddelande efter att ditt skript har körts, välj alternativet Visa meddelande(Display message) och skriv meddelandet i rutan. Klicka på (Click) Nästa(Next) .
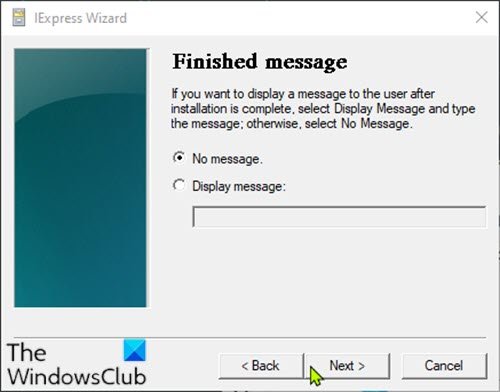
Klicka på Bläddra i dialogrutan Paketnamn (Browse)och alternativ(Package Name and Options) . Välj en plats och ange ett filnamn. Klicka på (Click)Spara(Save) . Du kan lämna sektionen Alternativ(Options) som den är eller markera båda alternativen. Klicka på Nästa(Next) .

I dialogrutan Konfigurera omstart(Configure restart) väljer du Starta om endast om det behövs(Only restart if needed) . Klicka på Nästa(Next) .

Du kan spara din IExpress- konfiguration om du skulle vilja komma tillbaka och redigera den senare. För syftet med denna handledning väljer du Spara inte(Don’t save) . Klicka på Nästa(Next) .
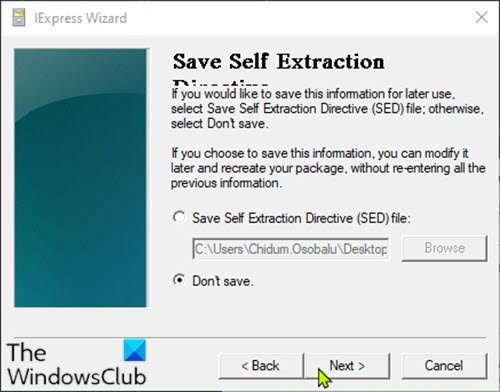
All din konfiguration är klar och du är nu redo att skapa den körbara filen. Klicka på Nästa(Next) för att påbörja denna process.
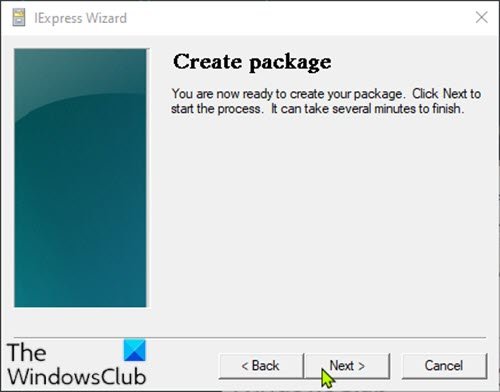
Den körbara filen kommer nu att skapas. När du är klar klickar du på Slutför(Finish) för att stänga IExpress Wizard.
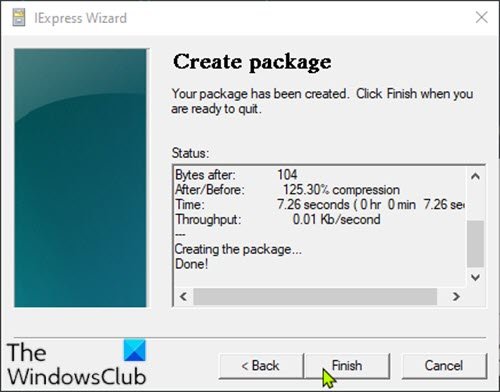
Du kan hitta den körbara filen på den plats du valde tidigare.
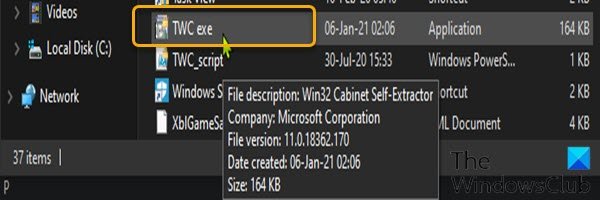
Det är allt!
Bonus : Du kan också konvertera PowerShell ( Ps1 )-filer till .exe-filer med hjälp av följande tredjepartsverktyg:
- PS2EXE – ett Microsoft PowerShell-skript.
- F2KO Ps1 To Exe – ett gratis skrivbordsprogram med flerspråkigt stöd som kan köras på Windows OS .
- F2KO Online Converter – en webbapplikation är ett tillägg till den portabla fristående Ps1 till .exe-konverteringsapplikationen.
- PowerGUI Script Editor – ett skrivbordsprogram.
- PowerShell Studio – Denna programvara kan visuellt skapa PowerShell GUI -verktyg, utföra felsökning av flera filer och filer, skapa MSI - installationsprogram, övervaka skriptprestanda och många fler.
- ISE Steroids 2.0 Enterprise – ett skrivbordsprogram. Programvaran utökar specifikt den inbyggda ISE i en typisk PowerShell - redigerare.
Dessa verktyg är ganska lätta att använda. Till exempel, för att använda PS2EXE- verktyget, ladda ner det och extrahera zip-filens innehåll. Efter att ha gjort det är att konvertera ett PowerShell- skript till EXE -format helt enkelt en fråga om att köra PS2EXE , ange skriptet som du vill konvertera och ange ett filnamn för den resulterande EXE -filen.
Related posts
Aktivera förbättrad anti-spoofing i Windows 10 Hello Face Authentication
Hur man formaterar en Windows 10-dator
Funktioner borttagna i Windows 10 v 21H1
Hur man aktiverar eller inaktiverar automatisk inlärning i Windows 10
Aktivera, inaktivera datainsamling för Reliability Monitor i Windows 10
Så här inaktiverar du Windows Mobility Center i Windows 10
Hur man får offentlig IP-adress med PowerShell i Windows 10
Analysera väntekedjan: Identifiera hängd eller frusen process i Windows 10
Hur man använder Reliability Monitor i Windows 10
Hur man blockerar IP eller en webbplats med PowerShell i Windows 10
Skrivaregenskaper Avsnittet Funktioner saknas i Windows 10
Hur man aktiverar eller inaktiverar eller programisoleringsfunktionen i Windows 10
Det går inte att installera Windows Media Feature Pack på Windows 10
Aktivera eller inaktivera nyheter och intressen i Aktivitetsfältet i Windows 10
Så här använder du den nya sökfunktionen med en skärmdump i Windows 10
Viktig programvara och funktioner för en ny Windows 10-dator
Ersätt kommandotolken med PowerShell i WinX Menu i Windows 10
Familjefunktioner skärmtid Aktivitetsrapporten fungerar inte i Windows 10
Funktioner borttagna eller utfasade i Windows 10 v2004
Så här slår du på eller av Rekommenderad felsökning i Windows 10
