Konvertera dina favoritvideor med 500th Video Converter för Windows 10
Videokonverterare(Video converters) finns överallt nuförtiden, och det är vettigt eftersom många av oss tenderar att ta videor regelbundet med våra smartphones. Nu kommer det en tid då det krävs att konvertera en video, och här behövs rätt programvara. Idag ska vi prata lite om 500th Video Converter , en programvara designad för det primära syftet att konvertera videofiler till vad du vill ha. Kom nu ihåg att 500th Video Converter inte stöder alla format som finns, men det stöder de populära.
Som det ser ut är det här verktyget i första hand för dem som inte är proffs, utan bara en vanlig Joe nere på gatan som vill konvertera familjevideor för att visa sin mormor eller sin farfar. Den stora frågan är då, bör folk använda denna programvara trots dess brister? Ja, ett rungande ja.
500th Video Converter för Windows PC
500th Video Converter är ett gratis videokonverteringsprogram för att konvertera och bränna videofiler, extrahera ljudspår från videofiler, förhandsgranska video och tillämpa visuella effekter. Vi gillar det här verktyget på grund av dess enkelhet, och vi tror att andra kommer att känna likadant. Vi har använt bättre, så mycket är säkert, men för grundläggande videokonvertering är 500th Video Converter mer än bra nog.
1] Konvertera en video(1] Convert a video)
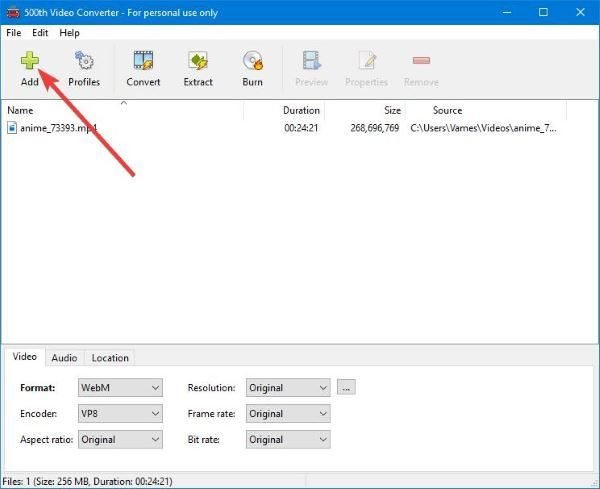
Det första steget att ta när du konverterar en video är mycket enkelt. Klicka bara(Just) på den stora gröna knappen som säger Lägg till(Add) . Därifrån, leta upp videon du vill konvertera, välj den och klicka sedan på Lägg till(Add) eller tryck på Enter - tangenten på tangentbordet.
När videon har lagts till bör användarna se filstorleken och hela videons varaktighet. Längst ner bör folk se alternativen för att välja önskat format och kodare. Användare kan till och med ändra bildförhållandet, upplösningen och bildhastigheten för att passa deras stil.
OK, så nästa steg är att konvertera videon. Det gör vi genom att klicka på knappen som säger Konvertera(Convert) . Välj den mapp där du vill att den färdiga produkten ska hamna och tryck sedan på Enter .
Efter att ha gjort det kommer konverteringsprocessen att börja, så det är bara att luta sig tillbaka och vänta på att den ska slutföras. Tänk(Bear) på att det kan ta ett tag om filstorleken är stor och om din dator är under genomsnittet när det gäller prestanda.
2] Extrahera ljud från video(2] Extract audio from video)

När det kommer till att extrahera ljud från en videofil är det superenkelt att göra det. Klicka(Click) på knappen som säger extrahera. Välj mappen för den färdiga produkten och det är allt. Vänta bara(Just) på att 500th Video Converter ska göra sitt så kommer du att klara dig.
3] Bränn video till skiva(3] Burn video to disc)

Förutom att konvertera videor och extrahera ljud finns möjligheten att bränna videoinnehåll till en DVD eller Blu-Ray . Var noga med att lägga till den önskade videon, och därifrån, tryck på knappen som säger Bränn(Burn) .
Ett nytt fönster bör dyka upp direkt. Skriv namnet på videon och klicka sedan på knappen Bränn(Burn) för att påbörja processen.
Återigen, vi borde inte att hastigheten allt beror på storleken, datorkvaliteten och skivans hastighet.
Ladda ner(Download) verktyget direkt från den officiella webbplatsen(official website) .
Related posts
Lightworks är en komplett programvara för att skapa video för Windows 10
Icecream PDF Converter: Gratis PDF-konverteringsprogram för Windows 10
Icecream Media Converter för Windows 10 PC
5 bästa program för videokonverterare för Windows 10
Titta på digital-tv och lyssna på radio i Windows 10 med ProgDVB
Alternativa verktyg för Windows sökning för Windows 10
Bästa gratis programvara för Drone Mapping för Windows 10
Tomboy, ett enkelt men funktionsrikt, Notepad-alternativ för Windows 10
Bästa gratis programvara för fjärrskrivbord för Windows 10
Balabolka: Bärbar gratis text-till-tal-konverterare för Windows 10
RandPass Lite är en gratis generering av slumpmässiga lösenord i bulk för Windows 10
VirtualDesktopManager: Verktyg för att hantera Windows 10 virtuella skrivbord
Blockera program från att köras i Windows 10 med AskAdmin
Recordit: Gratis GIF-skärminspelare för Windows 10
Geek Uninstaller – En bärbar allt-i-ett-avinstallationsprogram för Windows 10
Kopiera felkoder och meddelanden från dialogrutor i Windows 10
Skapa en lista över filer och mappar med FilelistCreator för Windows 10
Hur man redigerar eller ändrar systeminformation i Windows 10
5 gratis WebP-visningsprogram för Windows 10 PC
Bästa IP-kameraappar för Windows 10 PC och Android Phone
