Kontrollera hårddisken för dåliga sektorer med Hard Disk Validator
Din hårddisk kommer inte att räcka för evigt, och detta är sannare om din dator används regelbundet. En dag kommer du att starta upp din dator och upptäcka att saker och ting inte fungerar som de ska, och då kommer du att inse att du har problem med hårddisken . Nu, vanligtvis, innan en hårddisk fortsätter att möta sin tillverkare i hårddiskhimlen, visar den flera tecken på sin förestående undergång. Om du ser potentiella tecken, kanske du vill köra några tester för att se till att hårddisken fungerar som den ska.
Det finns flera sätt att göra detta, och de flesta datoranvändare tenderar att dra fördel av det inbyggda verktyget i Windows 11/10 . Men om du funderar på att använda ett verktyg från tredje part, gå med oss när vi tar en titt på Hard Disk Validator.
Kontrollera hårddisken för dåliga sektorer
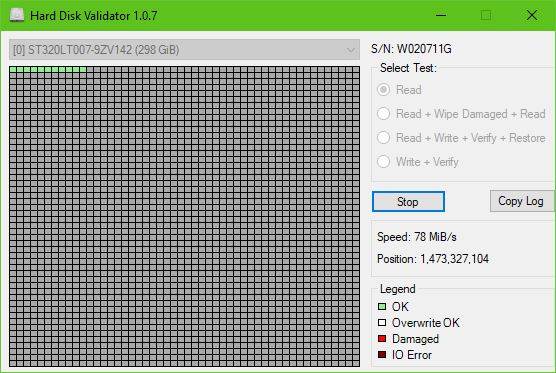
Det är ganska enkelt, egentligen. Ladda bara(Just) ner ZIP -filen, extrahera installationsfilen, installera den och starta sedan. Du kommer att upptäcka att användargränssnittet ser ganska gammalt ut, men det är bra eftersom alternativen i bästa fall är begränsade.
För oss är det inte ett problem eftersom vi tror starkt på verktyg som inte har massor av värdelösa funktioner.
Lista över alla funktioner och vad de gör:(List of all features and what they do:)
- Läs(Read) : Skannar hela hårddiskens yta för att hitta dåliga sektorer(bad sectors) .
- Read + Wipe Damaged + Read : Skannar hela hårddiskens yta för att hitta dåliga sektorer, om dåliga sektorer hittas kommer de att skrivas över och läs igen för att se till att de skrevs framgångsrikt den här gången.
- Read + Write + Verify + Restore : Programmet kommer att skriva ett testmönster till disken, verifiera att mönstret skrevs framgångsrikt och sedan återställa originaldata.
- Write + Verify : Programmet kommer att skriva ett testmönster till disken och verifiera att mönstret skrevs framgångsrikt. (Originaldata kommer att gå förlorade).
Nu, för att börja, välj bara det alternativ du vill ha, t.ex. Läs(Read) och klicka på Start . Om du bestämmer dig för att läsa din enhet, förvänta dig att det tar lång tid att slutföra en genomsökning, särskilt om din hårddisk är stor och långsam.
Som du kan se på bilden är alla rutor gröna - därför tyder det på att min hårddisk är helt okej, åtminstone för nu.

Tänk(Bear) på att om röda rutor visas så är chansen stor att vissa delar av hårddisken är skadade. Välj de andra alternativen för att försöka fixa det, starta sedan om datorn för att få igång växeln.
Ladda ner Hard Disk Validator
Du kan ladda ner Hard Disk Validator från dess officiella GitHub-sida.(GitHub page.)
Related posts
IsMyHdOK är en gratis programvara för Hard Disk Health Check för Windows 10
Fix Smart Check godkänd, kort sommartid misslyckades fel på HP-dator
Så här kontrollerar du vilken hårddisk du har på Windows 11/10
Hybrid Drive vs SSD vs HDD: Vilket är bäst?
Vad är SMART eller Self-Monitoring, Analysis and Reporting Technology
Visa eller dölj din hårddiskpartition med kommandotolken
Hårddiskfel, återställning, reparation, orsaker, förebyggande, underhåll
Hårddisken visas inte på Boot Menu
Hur man klona en hårddisk i Windows 10
Fix: Ny hårddisk visas inte i Diskhantering (2022) - TechCult
Fix hårddisk Ej installerat problem på Windows 11/10
Hur man överför Xbox One-spel och appar till extern hårddisk
Vad är en Hybrid Drive? Är SSHD bättre än HDD eller SSD?
Windows känner inte igen den andra hårddisken
Windows kunde inte reparera enheten i Windows 11/10
Hur man ställer in ett iTunes-bibliotek på en extern hårddisk eller NAS
Öka hårddiskhastigheten och förbättra prestandan i Windows 11/10
Hur man överför Windows till en extern eller intern hårddisk
Hur man skapar speglad volym i Windows 11/10
Stoppa hårddisken från att gå i viloläge i Windows 11/10
