Kontrollera disk- och systemfiler i Windows 8/10
Om du har problem med din Windows -installation finns det ett par verktyg du kan använda för att försöka åtgärda problemen. För hårddiskfel kan du köra check disk ( chkdsk ) och för korrupta eller skadade systemfiler kan du köra systemfilskontroll ( sfc ).
Du kan köra båda från själva Windows , vilket sparar dig från att behöva starta upp till den avancerade startskärmen.
Kör Chkdsk i Windows 8/10
För att köra chkdsk, gå till Dator(Computer) och högerklicka på den disk du vill kontrollera och klicka på Egenskaper(Properties) .

Klicka på fliken Verktyg(Tools) och klicka sedan på knappen Kontrollera(Check) under Felkontroll(Error Checking) .

Windows kommer att börja skanna din enhet efter eventuella fel. Detta kan ta några minuter.

När det är klart ser du ett meddelande om huruvida det fanns några fel på hårddisken eller inte.
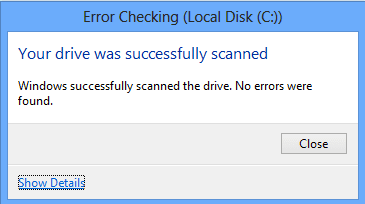
Slutligen kan du klicka på Visa detaljer(Show Details) , som kommer att ladda upp Event Viewer och visa dig att den faktiskt körde chkdsk på systemet.
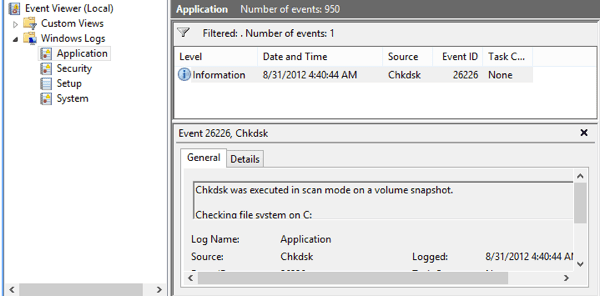
Om du behöver mer finkornig kontroll av felkontrollprocessen föreslår jag att du kör chkdsk från kommandoraden(chkdsk from the command line) . Den innehåller många extra parametrar som gör att du kan utföra en djupare analys av enheten för fel eller dåliga sektorer.
Jag har skrivit ett annat inlägg som går in i detalj om kommandoradsversionen av chkdsk och förklarar de olika parametrarna.
Kör systemfilsgranskaren(Run System File Checker) i Windows 8/10
Systemfilsgranskaren(System File Checker) är ett utmärkt verktyg som kommer att verifiera alla originalfiler installerade med Windows och se till att ingen av dem har raderats, ersatts eller på annat sätt skadats på något sätt. Om den hittar ett problem, laddar den den ursprungliga systemfilen för att ersätta den borttagna eller skadade.
Om Windows fryser eller kraschar mycket, kanske du vill försöka köra systemfilskontrollen eftersom det kan vara ett problem med korrupta eller saknade systemfiler. Dessutom, om du ser andra konstiga problem i Windows som saknade appar eller appar som inte öppnas, etc., är det ingen skada att köra SFC .
Du kan köra SFC i Windows 8 genom att gå till startskärmen(Start Screen) , högerklicka på en tom plats och välja Alla appar(All apps) . Bläddra åt höger och högerklicka sedan på Kommandotolken(Command Prompt) .

Välj Kör som administratör(Run as Administrator) från fältet som dyker upp längst ned på skärmen. I Windows 10 klickar du helt enkelt på Start och skriver in cmd . Högerklicka på Kommandotolken(Command Prompt) och välj Kör som administratör( Run as Administrator) .

Skriv nu följande kommando vid kommandotolken:
sfc /scannow
Detta startar verifieringsprocessen för alla systemfiler i Windows .
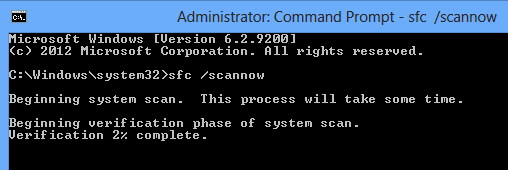
När det är klart kommer det att visa antingen ett meddelande som säger att allt är bra eller så kommer det att berätta vilka filer som hade problem och ersattes av systemet. Det här är två lättanvända verktyg i Windows som hjälper dig att felsöka många olika typer av problem.
Kolla också in mitt andra inlägg om diagnostiska verktyg från tredje part som är designade för en specifik hårdvarutillverkare som Toshiba eller Seagate . Om du har problem med hårddisken kan dessa program kanske ge dig mer information. Om du har några frågor, skriv en kommentar. Njut av!
Related posts
Hur man använder Check Disk (chkdsk) för att testa och fixa hårddiskfel i Windows 10 -
Vad hände med Diskdefragmenteraren i Windows 8/10?
IsMyHdOK är en gratis programvara för Hard Disk Health Check för Windows 10
Kryptera filer och mappar med krypterande filsystem (EFS) i Windows 10
Hur man reparerar skadade systemfiler i Windows 10
SysRestore är en gratis alternativ systemåterställningsprogramvara för Windows 10
Hur man reparerar systemfiler i Windows 10
RSAT saknar DNS-serververktyg i Windows 10
Åtgärda felet "Din dators CPU är inte kompatibel med Windows 8/10".
Bästa gratis Dummy File Generator-programvara för Windows 10
Hur man döljer meddelandeområde och systemklocka i Windows 10
DiskCryptor är ett kraftfullt diskkrypteringsprogram för Windows 10
USB Disk Ejector låter dig snabbt ta bort USB-enheter i Windows 10
Filpostsegmentet är oläsligt Diskfel i Windows 10
Hur man ändrar hårddiskklusterstorlek i Windows 10
Hur man redigerar eller ändrar systeminformation i Windows 10
Ta bort System Image Restore Point från System Restore i Windows 10
Hur man konverterar PDF till MOBI i Windows 10
Vad är en DSS fil? Hur konverterar man det eller spelar det in på Windows 10?
Lägg till eller ta bort fliken Maskinvara i Drive Properties i Windows 10
