Kontrollera Bluetooth-radiostatus Ej fastställd - Säger Bluetooth-felsökare
Windows 11/10 erbjuder en inbyggd Bluetooth-felsökare(Bluetooth Troubleshooter) som kan lösa de flesta av Bluetooth-problemen(resolve most of the Bluetooth issues) automatiskt. Men om felsökaren returnerar ett fel Kontrollera Bluetooth-radiostatus – Ej fast(Check Bluetooth radio status – Not fixed) , så hjälper den här metoden dig att lösa problemet. Nu eftersom felsökaren inte kan göra någonting, måste vi manuellt försöka fixa det eftersom det inte finns något du kan göra för att fixa felsökaren.
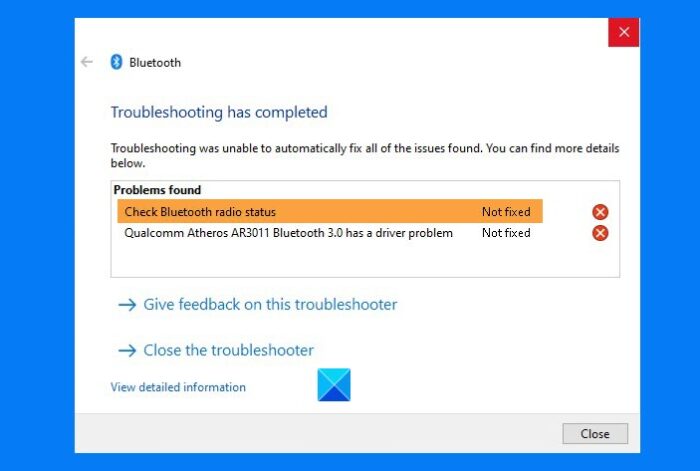
Kontrollera Bluetooth-radiostatus –(Check Bluetooth Radio Status –) Ej fast
Förutsatt att du har Bluetooth på din dator, följ dessa metoder.
- Starta om datorn och se
- Kör systemverktyg (SFC och DISM)
- Avinstallera drivrutinen och starta om
- Starta om Bluetooth-tjänster
Du behöver ett administratörsanvändarkonto för några av de föreslagna alternativen.
1] Starta om datorn
För det mesta kan en enkel omstart av datorn lösa problemet(simple restart of the computer can fix the problem) . Eftersom allt kommer att återinitieras, om något har fastnat i systemet kan du starta om och försöka igen. Om det inte hjälper, prova en hård eller fullständig avstängning(Hard or Full Shutdown) .
2] Kör systemverktyg (SFC och DISM)
De inbyggda systemverktygen(System Tools) kan fixa de flesta problem på din dator, speciellt om det är ett problem där systemfilen är korrupt.
Öppna kommandotolken eller PowerShell med administratörsbehörighet(PowerShell with admin privileges) och kör följande kommandon efter varandra.
SFC /scannow DISM.exe /Online /Cleanup-image /Restorehealth
Båda dessa kommandon kommer att fixa och ersätta alla korrupta filer.
Du bör se ett felmeddelande om det finns en korruption av filer.
3] Avinstallera drivrutinen och starta om
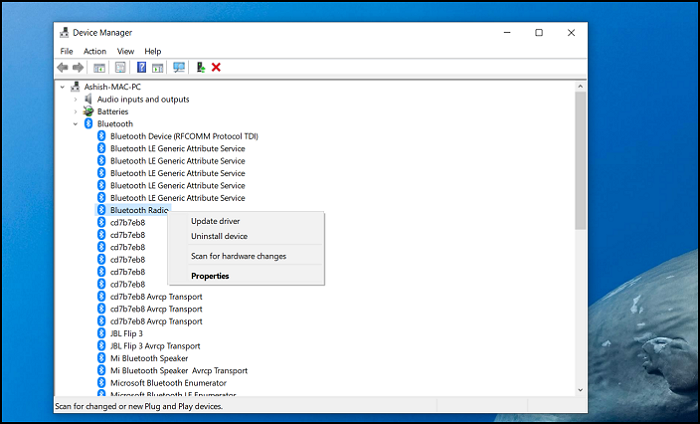
Ibland är det ett drivrutinsproblem, och ett enkelt sätt att fixa det är att uppdatera den(to update it) , eller ännu hellre avinstallera drivrutinen , starta om och låta Windows ta hand om resten.
- Öppna Windows Enhetshanteraren(Windows Device Manager) genom att använda Win + X följt av M
- Expandera avsnittet Bluetooth
- Högerklicka(Right-click) på Bluetooth-radion(Bluetooth Radio) och välj att avinstallera drivrutinen.
- Starta om datorn.
När du loggar in nästa gång kommer Windows automatiskt att installera drivrutinen.
Om du nyligen uppdaterade drivrutinen och sedan det här problemet började, kanske du måste återställa Bluetooth- drivrutinen.
4] Starta om Bluetooth-tjänster
Skriv Services.msc(Type Services.msc) i körprompten(Run) ( Win + R ) och tryck på Enter för att öppna snapin(Services) -modulen Services.
Hitta Bluetooth Support Service , högerklicka på den och välj Starta om(Restart) .
Det kommer att starta om tjänsten, och om det finns ett fel med den relaterade tjänsten kommer den att berätta om det.
När du är klar kan du försöka stänga av och på Bluetooth- alternativet.
Som det sista alternativet kan du också koppla bort och reparera Bluetooth-enheten om du har problem med några anslutna enheter och inte fungerar.
Jag hoppas att du kunde bli av med felet med felsökaren(Troubleshooter) .
Related posts
Fixa Bluetooth-ljudfördröjning i Windows 11/10
Windows kunde inte ansluta till din Bluetooth-nätverksenhet
Hur man ansluter en webbplats till en Bluetooth- eller USB-enhet i Edge eller Chrome
Bluetooth-mus kopplas från slumpmässigt eller fungerar inte i Windows 11/10
Hur man aktiverar och använder Bluetooth Swift Pair på Windows 11/10
Fixa Bluetooth-ljudstammning i Windows 11/10
Xbox Controller Bluetooth kopplar från hela tiden på Xbox-konsolen eller PC
Bluetooth-hörlurar fungerar inte på Windows 11/10
Hur man slår på och använder Bluetooth i Windows 11/10
Så här ansluter du Bluetooth-enheter på Android: Allt du behöver veta -
Hur man skapar en Bluetooth-genväg på Windows 11/10-skrivbordet
Fixa installationen ofullständig på grund av ett uppmätt anslutningsfel
CSR8510 A10 Driver is Unavailable-fel i Windows 10
Bästa Bluetooth-hörlurar för Windows 10 PC
Vad är Bluetooth? Skillnad mellan WiFi Direct och Bluetooth?
Hur man ansluter Bluetooth-hörlurar till Windows 11/10 PC
Åtgärda Broadcom BCM20702A0 drivrutinsfel på Windows 11/10
Vad är Bluetooth? Hur man får Bluetooth på en PC -
Anslut en Android-telefon till en bärbar dator eller PC med Windows 10 via Bluetooth -
Bluetooth borttagning misslyckades; Det går inte att ta bort Bluetooth-enhet i Windows 11/10
