Konfigurera Yahoo e-postkonto i Windows 10 Mail App
Tyvärr kan yahoo-e-postintresserade användare inte längre få sin e-poståtkomst på Windows 10(Windows 10) via Yahoo! Mail -appen. Yahoo har stoppat sin officiella app på operativsystemet Windows 10(Windows 10) . Dessutom kan du inte få Yahoo mail-appen i Microsofts appbutik(cannot get Yahoo mail app in the Microsoft app store) . Yahoo har föreslagit sina användare att byta till webbläsare för att kontrollera sina e-postmeddelanden. Vad tycker du om den här uppdateringen? Om du letar efter några lösningar för att få dina Yahoo-poster(Yahoo mails) på Windows 10 kan vi hjälpa dig med det. Lyckligtvis stöder e-postappen i Windows 10 Yahoo- post. Windows 10 Mailappen kan vara din räddare eftersom du kan använda den för att få dina Yahoo -e-postmeddelanden med flera funktioner som avisering live uppdaterad och mer. Den här artikeln går igenom stegen för att konfigurera Yahoo -postkonto i Windows 10 Mail App och hur du anpassar det.

Hur man lägger till Yahoo Mail i Windows Mail App(How to add Yahoo Mail in Windows Mail App)
Se till att skapa en återställningspunkt(create a restore point) ifall något går fel.
Windows mail-app är ganska lätt att använda eftersom den guidar dig genom att lägga till ditt e-postkonto från olika tjänsteleverantörer(mail account of different service providers) . Det skulle hjälpa om du hade autentiseringsuppgifter för ditt Yahoo-e-postkonto(Yahoo mail account credentials) eftersom du måste ange ditt Yahoo -kontos användarnamn och lösenord samtidigt som det synkroniseras med Windows -e- postappen.
1. Öppna Inställningar genom att trycka på Windows + I på ditt system
2. Här måste du välja avsnittet Konton .(Accounts)

3. När du är i kontosektionen måste du klicka på den vänstra panelens E- post & kontosektion(Email & accounts) .
4. Klicka nu på alternativet Lägg till ett konto(Add an account) för att börja lägga till ett Yahoo- konto.
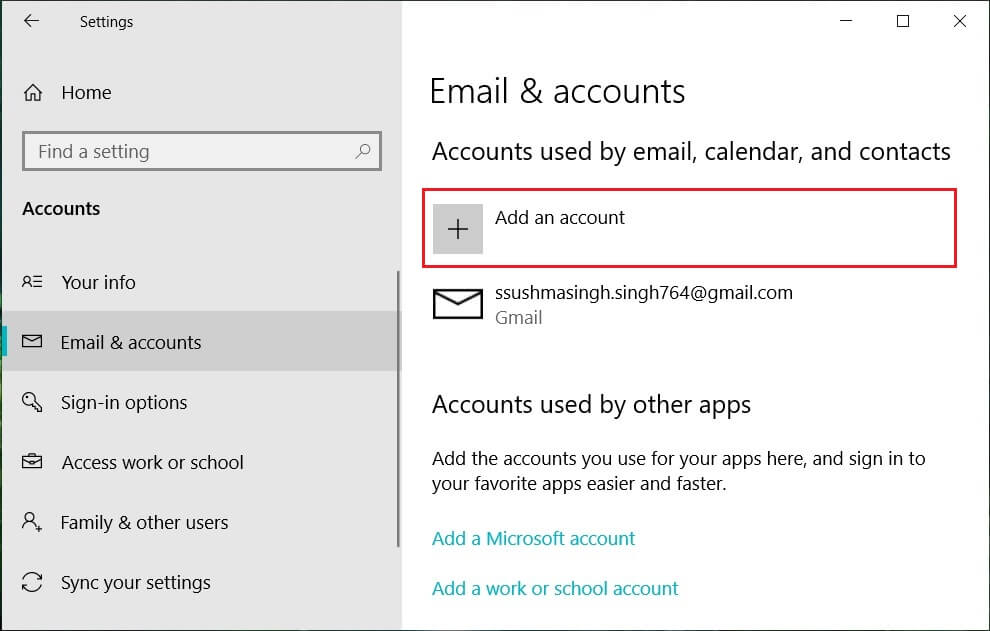
Eller så kan du direkt öppna Windows 10 Mail App och klicka sedan på Lägg till konto.(Add account.)

5. På nästa skärm måste du välja Yahoo från listan över leverantörer.

6. Ange ditt Yahoo Mail-ID och användarnamn.(Enter your Yahoo Mail ID and Username.)

7. Godkänn villkoren för Yahoo(Agree to the terms and conditions of the Yahoo) och fortsätt med att konfigurera kontot i ditt Windows 10-operativsystem.

8. Du kan låta Windows komma ihåg ditt inloggningsnamn och lösenord så att du inte behöver det(Windows remember your sign-in name and password so that you don’t have to) eller så kan du klicka på Hoppa över.

Slutligen har du konfigurerat Yahoo- e-postkonto i Windows 10 Mail App . Nu kan du njuta av att få aviseringar om din yahoo-post i din Windows 10 Mail-app .

Hur man konfigurerar Yahoo Mail i Windows Mail App(How to Configure Yahoo Mail in Windows Mail App)
Du har anpassningsalternativet för att göra Yahoo-postinställningar mer personliga enligt dina preferenser. Du kan välja vad du vill ha i din e-post. Det är ganska intressant att ha alla dina e-postmeddelanden på din enhet utan att ha några problem. Om du stöter på några problem, läs Hur man fixar Yahoo Mail Error 0x8019019a(How to Fix Yahoo Mail Error 0x8019019a) .
1. Du kan anpassa synkroniseringsinställningarna(sync settings) som när e-postappen ska synkronisera dina Yahoo- e- postmeddelanden – om 2 timmar, 3 timmar osv.
2. Om du bara vill synkronisera e-postmeddelanden eller andra produkter, såsom(sync only emails or other products, such) kalender och Yahoo-kontakter.

3. Du kan välja vilket namn som ska visas i din post som du skickar till andra.(choose the name to display in your mail that you send to others.)
När du anpassar din e-post måste du prioritera dina preferenser.
Ta bort Yahoo Mail-konto i Windows 10(Delete Yahoo Mail Account in Windows 10)
Vad händer om du vill ta bort eller avinstallera ditt Yahoo-konto(delete or uninstall your yahoo account) ? Ja, du kan enkelt ta bort kontot från din e-postapp. Allt du behöver göra är att följa stegen nedan.
1. Öppna Inställningar och klicka sedan på ikonen Konton .( Accounts)

2. Navigera till avsnittet E( Email & accounts) -post och konton från den vänstra fönsterrutan.
3. Klicka på kontot som du vill avinstallera eller ta bort.(Click on the account which you want to uninstall or delete.)
4. Klicka på Hantera alternativet(Manage option) där du får möjlighet att ta bort(delete) kontot.

5. Klicka slutligen på " Ta bort konto(Delete account) " för att ta bort ditt Yahoo-konto från Windows 10 Mail App.(remove your Yahoo account from Windows 10 Mail App.)
Du måste dock se till att du får alla dina kontoinställningar och säkerhetsaspekter intakta under processen. Yahoo kan be dig att ange din tvåstegsverifieringskod när du konfigurerar ditt konto eller synkroniserar med Windows e- postapp. Därför måste du se till att du har fullständig tillgång till din Yahoo- post. Det kan också intressera dig att läsa Hur du tar bort ditt ICQ-konto permanent(How to Delete Your ICQ Account Permanently) .
Rekommenderad:(Recommended:)
- Döda resursintensiva processer med Windows Task Manager (GUIDE)(Kill Resource Intensive Processes with Windows Task Manager (GUIDE))
- Vad är skillnaden mellan CC och BCC i ett e-postmeddelande?(What is the Difference Between CC and BCC in an Email?)
- Fixa markörhopp eller slumpmässiga rörelser i Windows 10(Fix Cursor Jumps or moves randomly in Windows 10)
- Print Spooler Keeps Stopping? Here is how to fix it!
Jag hoppas att den här artikeln var till hjälp och nu kan du enkelt ställa in Yahoo-e-postkonto i Windows 10 Mail App(set up Yahoo email account in Windows 10 Mail App) , men om du fortfarande har några frågor angående denna handledning, ställ dem gärna i kommentarens avsnitt.
Related posts
Hur man återställer Mail App på Windows 10
Åtgärda något som gick fel när e-postappen synkroniserades i Windows 10
Windows 10 Mail App fungerar inte? 10 sätt att fixa
Så här fixar du felkoden 0x8019019a i Mail-appen i Windows 11/10
Foto: Gratis bildredigeringsapp för Windows 10
Ställ in standardbild för användarinloggning för alla användare i Windows 10
Fixa att Outlook-appen inte öppnas i Windows 10
Den användbara Office-appen i Windows 10 är en av de mest underanvända apparna
Så här inaktiverar du autokorrigering eller stavningskontroll i Mail-appen i Windows 10
Aktivera, inaktivera, hantera, använd svepåtgärder i Mail-appen i Windows 10
Ställ in standardmapp när du öppnar Explorer i Windows 10
Hur man stoppar och konfigurerar Windows 10-appaviseringar (Mail, Kalender, Skype, etc)
Hur man använder Windows 10 Whiteboard-appen
Hur du aktiverar och ställer in BitLocker-kryptering på Windows 10
Åtgärda e-post- och kalenderappen som kraschar vid öppning i Windows 10
Så här visar du program- och appstorlekar i Windows 10
Hur man öppnar Scan App i Windows 10-dator och skanna ett dokument
Ställ in Monitor Timeout med PowerCFG-kommandoraden i Windows 10
Fixa kamera som används av en annan app i Windows 10
Så här tar du reda på vilken app som använder din webbkamera på Windows 10
