Konfigurera utlåsning av klientkonto för fjärråtkomst i Windows Server
Företag som distribuerar Windows Server för att hantera datorer och andra policyer är avgörande. Det fina med att hantera servrar är att du inte behöver vara fysiskt runt den. Du kan alltid fjärrlogga in på servern var som helst. Det betyder att någon annan också kan försöka logga in. I det här inlägget kommer vi att dela hur du kan konfigurera Remote Access Client Account Lockout i Windows Server med hjälp av registermetoden.

Konfigurera låsning av klientkonto för fjärråtkomst(Remote Access Client Account Lockout)
Om du undrar varför det finns en lockout-inställning på plats, då är det för att se till att hålla angripare på avstånd. När du väl designat kommer det inte bara att se till att behålla angripare som gissar utan också de som utför en ordboksattack. Det kan hända en giltig användare som inte kommer ihåg det exakta lösenordet. Lockouten säkerställer att användaren inte kommer att kunna försöka attackera under en viss tid, vilket gör den övergripande säkerheten bättre.
Men det betyder också att det kan låsa ut legitima användare, vilket kan irritera. I det här inlägget kommer vi också att visa hur du manuellt kan låsa upp en fjärråtkomstklient.
Beroende på vad du använder för autentisering, konfigurera registerinställningarna därefter. Om du använder Microsoft Windows-autentisering(Microsoft Windows Authentication) konfigurerar du registret på fjärråtkomstservern(Remote Access Server) . Men om du använder RADIUS för RAS , konfigurera det på Internet Authentication Server eller IAS .
Här är listan över saker vi kommer att konfigurera:
- Antal(Number) misslyckade försök före lockout
- Tiden efter vilken lockouträknaren nollställs
Se(Make) till att ta en säkerhetskopia av registret innan du gör några ändringar.
Aktivera låsning av klientkonto för fjärråtkomst(Remote Access Client Account Lockout)
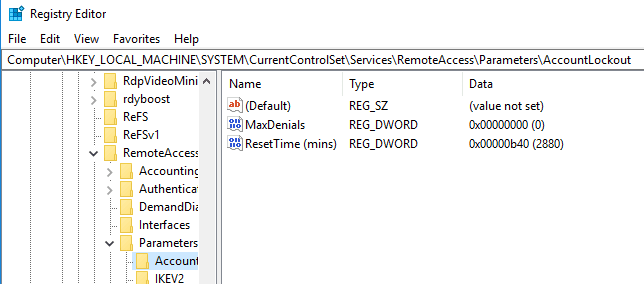
Öppna Registereditorn(Registry Editor) genom att skriva Regedit i Kör(Run) - prompten och tryck på Enter- tangenten. Leta upp(Locate) och klicka sedan på följande registernyckel:
HKEY_LOCAL_MACHINE\SYSTEM\CurrentControlSet\Services\RemoteAccess\Parameters\AccountLockout
Leta upp och dubbelklicka sedan på MaxDenials- värdet. Ställ in värdet på något över noll, vilket också betyder att det är antalet misslyckade försök. Så om du ställer in på två kommer det tredje försöket att resultera i en lockout. Klicka på OK(Click OK) för att bekräfta
Dubbelklicka sedan på värdet ResetTime (mins) , som är hexadecimalt. Standardvärdet är inställt på två dagar, så se till att sätta det enligt den policy som ditt företag följer.
Klicka på OK och avsluta sedan Registerredigeraren(Registry Editor) .
Registerredigering för att manuellt låsa upp en fjärråtkomstklient(Access Client)
Förutsatt att du har ett låst konto och att du måste låsa upp eftersom lockouttiden är ganska lång. Varje gång en användare låses ute görs en inmatning i den i formatet Domännamn:Användarnamn(DomainName:UserName) . För att ta bort låset måste du ta bort det.
- Öppna Registereditorn och navigera till följande sökväg.
HKEY_LOCAL_MACHINE\SYSTEM\CurrentControlSet\Services\RemoteAccess\Parameters\AccountLockout
- Hitta värdet Domännamn:Användarnamn(Domain Name:User Name) och ta sedan bort posten.
- Avsluta Registereditorn(Quit Registry Editor) och kontrollera om användarkontot kan logga in med rätt referenser.
Det är ungefär det. Se alltid till att säkerhetskopiera registerinställningarna innan du gör några ändringar.
Jag hoppas att inlägget gav dig tydlig insikt om hur du kan konfigurera lockout och även avblockera en fjärrklient.
Related posts
Hur man aktiverar LDAP-signering i Windows Server & Client Machines
Lista över programvara för gratis fjärråtkomst för Windows 10
Installera Remote Server Administration Tools (RSAT) på Windows 10
Hur man installerar och visar verktyg för fjärrserveradministration (RSAT) i Windows 11
Inaktivera administrativa resurser från Windows Server
Öka antalet anslutningar till fjärrskrivbord i Windows 11/10
Kan inte kopiera klistra in i fjärrskrivbordssession i Windows 10
Ta bort historikposter från Remote Desktop Connection i Windows 11
Bästa gratis programvara för fjärrskrivbord för Windows 10
Aktivera PIN-fri autentisering för fjärråtkomstvärdar i Chrome
Fix RPC-servern är inte tillgänglig-felet i Windows 10
Få åtkomst till lokal användar- och grupphantering i Windows 11/10 Home
Hur man aktiverar och konfigurerar DNS-åldring och rensning i Windows Server
Hur man aktiverar och använder fjärrskrivbordsanslutning i Windows 11/10
NoMachine är ett gratis och bärbart verktyg för fjärrskrivbord för Windows PC
Hur man stoppar fjärrinstallation av appar på Windows 10
NeoRouter är en nollkonfigurationslösning för fjärråtkomst och VPN
Microsoft Remote Desktop Assistant för Windows 10
Microsoft Remote Desktop App för Windows 11/10
TeamViewer: Gratis programvara för fjärråtkomst och kontroll
