Konfigurera systemåterställningsutrymme och ställ in systemåterställningsintervall
När Systemåterställning(System Restore) är aktiverat i Windows 11/10 skapar systemet automatiskt en återställningspunkt vid kritiska ögonblick som när ny programvara installeras eller före en Windows Update . Systemåterställning(System Restore) eftersom alla program tar plats och bör konfigureras korrekt så att du inte får slut på lagringsutrymme.
Medan inställningarna bäst lämnas till sina standardvärden, kommer vi att dela metoden för att konfigurera systemåterställningsutrymme(System Restore) och också lära oss att ställa in systemåterställningsintervallen(System Restore) i Windows 11/10 .
Konfigurera utrymme(Space) (i procent) för systemåterställning(System Restore)
De flesta av oss är medvetna om att vi kan konfigurera diskutrymmesanvändningen(disk space usage) för systemåterställningspunkter(System Restore Points) enligt följande:
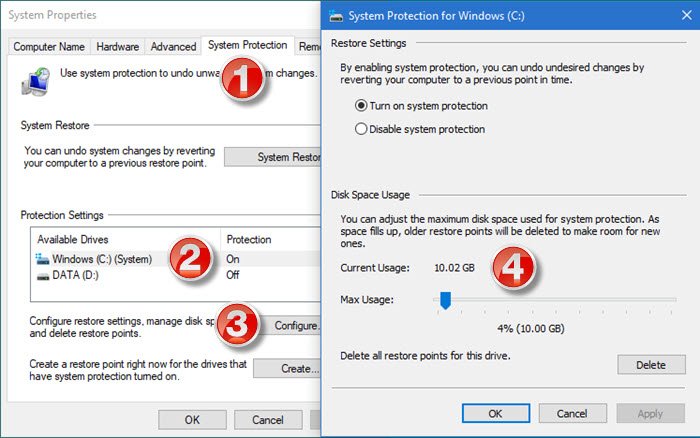
- Öppna Kontrollpanelen
- Välj System och säkerhet
- Klicka på System
- Tryck på fliken Systemskydd
- Under Skyddsinställningar(Protection Settings) klickar du på Systemdisken(System Disk) och klickar sedan på Konfigurera(Configure) .
- Under Diskutrymmesanvändning(Disk Space Usage) flyttar du reglaget för Maxanvändning(Max Usage) åt höger för att öka diskutrymmesanvändningen för systemåterställningspunkter(System Restore) .
Konfigurera diskutrymmesanvändningen för systemåterställningspunkter(System Restore Points) via registret(Registry)
Innan du börjar kanske du vill läsa vårt inlägg om Windows Systemåterställningsinställningar och alternativ som finns tillgängliga i registret .
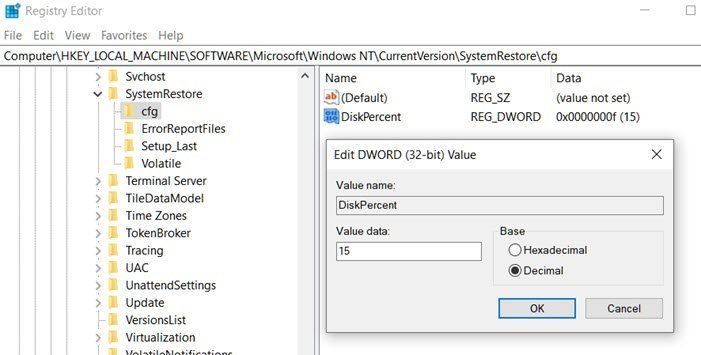
När du har gjort det, öppna Registereditorn(Registry Editor) och navigera till:
HKEY_LOCAL_MACHINE\SOFTWARE\Microsoft\Windows NT\CurrentVersion\SystemRestore\cfg
Ändra ett DWORD-värde som heter DiskPercent och ställ in värdedata från standardinställningen 15 till ett nummer som du finner mer rimligt. Denna procentsats gäller för alla övervakade enheter och kan inte konfigureras individuellt.
Ställ in systemåterställningsdiskutrymme(Setup System Restore Diskspace) från kommandoraden
Du kan också uppnå samma sak genom att utföra kommandot vssadmin i förhöjd CMD . Kör det här kommandot för att kontrollera använt utrymme genom systemåterställning.
vssadmin Resize ShadowStorage /For=ForVolumeSpec /On=OnVolumeSpec /MaxSize=MaxSizeSpec
Ändra (Resize ) storleken på den maximala storleken för en skuggkopieringskoppling mellan ForVolumeSpec och OnVolumeSpec . Ändra storlek på lagringsassociationen kan göra att skuggkopior försvinner.
Om MaxSizeSpec inte anges finns det ingen gräns för hur mycket utrymme den kan använda.
Vissa skuggkopior tas bort; lagringsutrymmet för skuggkopiering kommer då att krympa. MaxSizeSpec måste vara 300 MB eller mer och accepterar följande suffix: KB, MB, GB, TB, PB och EB. Dessutom är B, K, M, G, T, P och E acceptabla suffix. Om ett suffix inte anges är MaxSizeSpec i byte. Här är ett exempel:
vssadmin Resize ShadowStorage /For=C: /On=D: /MaxSize=1024MB
Konfigurera systemåterställningsintervall
Vad bör frekvensen av systemåterställningspunkter vara i Windows 10?
Vanligtvis skapar Windows en systemåterställningspunkt automatiskt med jämna mellanrum som standard. Windows skapar också en systemåterställningspunkt när det upptäcker en större förändring på ditt system – som när du installerar Windows-uppdateringar(Windows Updates) , drivrutiner(Drivers) eller ibland programvara(Software) .
För att justera detta intervall, följ dessa steg:
Öppna registerredigeraren och navigera till
HKEY_LOCAL_MACHINE\SOFTWARE\Microsoft\Windows NT\CurrentVersion\SystemRestore
Ändra värdet RPGlobalInterval från dess standardinställning på 86 400 sekunder (24 timmar) till önskat värde i sekunder. Bara(Just) hälften, till 43 200, om du vill spara återställningspunkten två gånger på 24 timmar ELLER tredubbla den, till 259 200, om du vill skapa återställningspunkter var tredje dag.
Starta om Windows för att träda i kraft.
RPGlobalInterval vs SystemRestorePointCreationFrequency
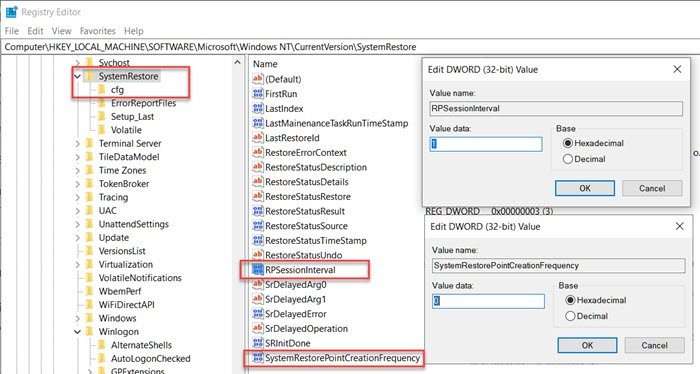
I likhet med RPGlobalInterval finns det en annan inställning, SystemRestorePointCreationFrequency . Medan den förra låter dig ställa in ett intervall mellan två återställningspunkter som skapats av systemet, är det senare för tredjepartsprogram.
Om värdet för SystemRestorePointCreationFrequency är inställt på 0 (noll) och ett program anropar för att skapa systemåterställning, kommer det att skapa återställningspunkten. Men om värdet är satt till, låt oss säga 3, och där kommer inte systemåterställning(System Restore) att skapas om den senaste återställningspunkten var inom tre minuter.
Jag hoppas att inlägget var lätt att följa och att du kunde ändra systemåterställningsutrymme(System Restore Space) med hjälp av registret enligt dina behov. Se till att alltid ta en säkerhetskopia av Registry innan du gör några ändringar.
Related posts
Fix systemåterställningen slutfördes inte, felkod 0x80070005
Parametern är felaktig, fel 0x80070057 på Windows 11/10
Skapa systemåterställningspunkt med kommandotolken eller PowerShell
Volym Shadow Copy Service-komponenten påträffade fel 0x80042302
Fel 0x80070013 för systemåterställning, säkerhetskopiering eller Windows Update Fix
Systemåterställningen slutfördes inte, felkod 0x80071a90
Hur man återställer filer från en systemåterställningspunkt i Windows 10
Hur man aktiverar systemåterställning i Windows 7
Hur man tar bort specifik systemåterställningspunkt i Windows 11/10
Systemåterställningspunkter raderade eller försvinner i Windows 11/10
Hur man manuellt skapar en systemåterställningspunkt i Windows 10
Åtgärda systemåterställningsfel 0x81000204 i Windows 11/10
Det angivna objektet hittades inte (0x80042308) Systemåterställningsfel
Hur man schemalägger systemåterställningspunkter i Windows 11/10
Systemåterställning har inaktiverats av din systemadministratör eller är nedtonad
Åtgärda felkod 0x80070017 under installation, uppdatering, systemåterställning
Systemåterställning kunde inte hitta offlinestartvolymen
2 sätt att aktivera systemåterställning i Windows 10
Åtgärda systemåterställningsfel 0x80070091
För att använda Systemåterställning måste du ange vilken Windows-installation som ska återställas
