Konfigurera PushBullet med Chrome och Android för att skicka filer mellan enheter
Det finns olika sätt att dela filer mellan PC och mobil. Du kan till exempel använda Bluetooth , WiFi-filöverföringsappar(WiFi File Transfer) , datakabel, etc. för att överföra dokument, video, ljud och andra filer. Men du kommer att märka att dessa metoder bara fungerar om din dator och mobil är framför dig. Om din PC finns i ditt hem och din mobil finns på kontoret kan du inte be någon att skicka någon fil från din PC till din mobil. Självklart kan du använda molnlagring för att dela filer, men det kräver dina inloggningsuppgifter. För att lösa den här typen av problem kan du använda PushBullet .
PushBullet är ett gratis verktyg, som är tillgängligt för nästan alla plattformar inklusive Windows PC, Windows Phone , Android , iOS, etc. Faktum är att PushBullet är till och med tillgängligt som webbläsartillägg(browser extension) för Google Chrome , Mozilla Firefox , etc.
Att skicka och ta emot filer, länkar, anteckningar etc. är mycket enkelt med PushBullet . Den använder din dataanslutning för att skicka och ta emot filer. Det mest intressanta är att du kan skicka stora filer – mer än 1 GB är också möjligt – över PushBullet och det är möjligt att ansluta valfritt antal enheter. En annan intressant sak är att du inte behöver ansluta till samma WiFi -nätverk. Du behöver bara använda samma e-post-ID eller Facebook- konto och dataanslutning för att skicka en anteckning, fil, länk, etc,
Den här handledningen visar hur du ställer in PushBullet med webbläsaren Chrome för att skicka filer och data till Android- enheter.
Ladda ner och installera PushBullet- appen för din enhet. Den är tillgänglig för följande enheter:
- PC: Windows, Mac
- Mobil: Android, iPhone
- Webbläsare: Google Chrome , Mozilla Firefox , etc.
De andra klienterna som skapats av PushBullet- communityt är:
- Windows Phone: PushPin, Pushfile
- Ubuntu: PB-indikator
- BlackBerry: BlackBullet, PushPlane
- Mac: PushPal
Konfigurera och använd PushBullet(Setup) med Chrome och Android
Följande guide har körts på Google Chrome och Android . Du kan dock använda samma steg för att komma igång med PushBullet för vilken plattform som helst.
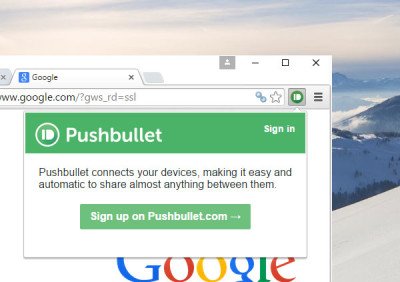
Efter nedladdningen klickar du bara på motsvarande ikon för att registrera dig(Sign Up) . Du kan registrera dig med ditt Google- eller Facebook- konto. Oavsett om du använder Google eller Facebook- konto, kom ihåg att du måste använda samma konto överallt.
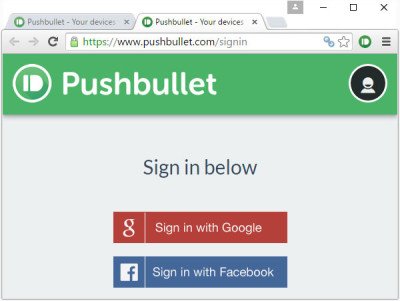
Efter att du har registrerat dig kommer du att kunna skicka en anteckning, länk eller fil från vilken ansluten enhet som helst till vilken annan enhet som helst. Det är också möjligt att skicka vad som helst via webbversionen av PushBullet .
Hur som helst, för att skicka något, ta reda på skrivrutan (för webbversion) eller klicka på PushBullet- ikonen i tilläggsfältet. Efter det väljer du vad du vill dela (t.ex. fil(File) , anteckning eller länk). Efter det, välj en enhet, skriv rubriken och fyll i alla andra saker.
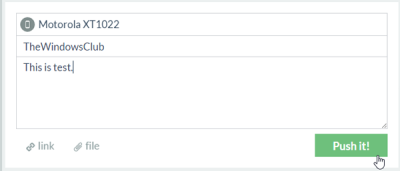
Tryck sedan på Push It! knapp. Du kommer att få filen direkt på den valda enheten.
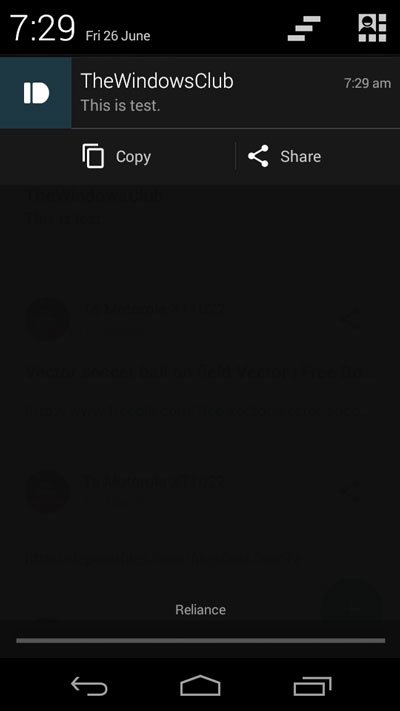
Att skicka anteckningar och länkar(Links) är enklare än att skicka en fil(File) , eftersom detta kräver ett extra steg. För att skicka fil(File) , välj bara Arkiv(File) . Du får följande meddelande:
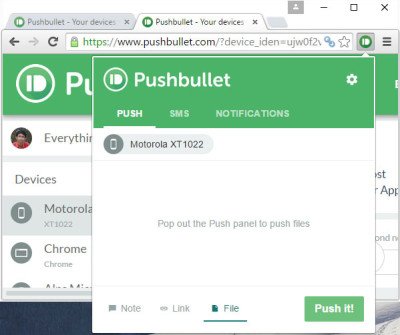
Klicka bara på det och använd dra och släpp-teknik för att välja filen. Du kan skicka vilken fil som helst med vilken storlek som helst.
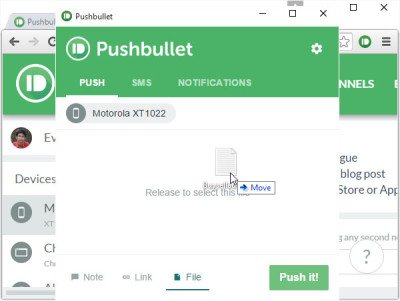
Samma Push It! knappen låter dig skicka filen.
Vidarebefordran av meddelanden(Notification Forwarding)
PushBullet kan också skicka dina mobilaviseringar till skrivbordet . Det betyder att om någon avisering väntar på din mobil kommer du att få den på din dator. Men för att få det måste du aktivera vidarebefordran(Notification Forwarding) av meddelanden på din mobil.
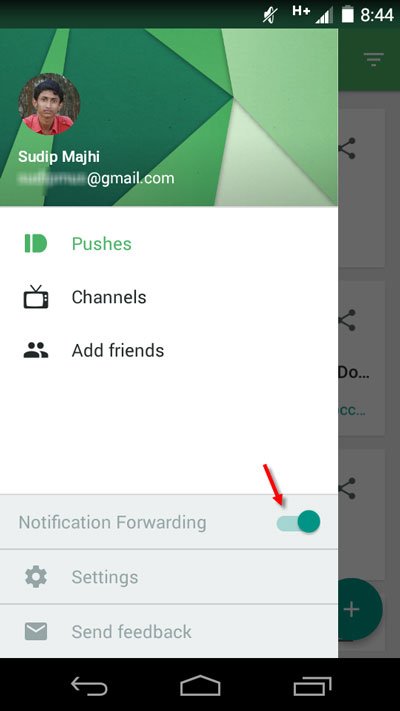
Du kommer att få alla aviseringar så här:
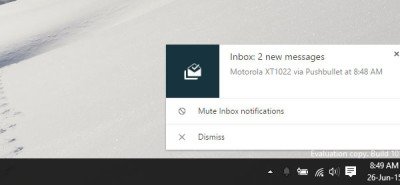
Hoppas denna lilla app kan hjälpa dig mycket att skicka en anteckning, fil, länk eller något från en ansluten enhet till en annan.
Om du gillar PushBullet kan du ladda ner det här(here)(here) .
Related posts
Bästa mjukvara och hårdvara Bitcoin-plånböcker för Windows, iOS, Android
True Key Password Manager för Windows PC, Android och iPhone
Bästa IP-kameraappar för Windows 10 PC och Android Phone
Virtoo låter dig styra din Android-telefon från Windows PC
Zoho Vault Password Manager gratisversion & Chrome & Firefox-tillägg
Ställ in tvåstegsverifiering för ditt Microsoft-konto med Google Authenticator
Hur man rensar cookies på Android (Chrome, Firefox, Opera, Samsung Internet)
Dokumentkonverterare: Konvertera DOC, PDF, DOCX, RTF, TXT, HTML-filer
Vad är DNS över HTTPS eller Secure DNS-uppslagningar? Aktivera det i Google Chrome!
Bästa gratis mjukvara för ISO Mounter för Windows 11/10
Bästa gratis schemaprogramvara för Windows 11/10
Chameleon programvara ändrar bakgrundsbild beroende på väderförhållanden
Åtgärda Chrome Needs Storage Access Error på Android
Radera din data så att ingen någonsin kan återställa den med OW Shredder
VirtualDJ är en gratis virtuell DJ-programvara för Windows PC
Hur man återställer Google Chrome på Android
Hur man stänger av begränsat läge på YouTubes nätverksadministratör
Ställ in Bing daglig bakgrund som Android-bakgrund med Bing Wallpapers
Vilken version av Chrome har jag? 6 sätt att ta reda på -
Så här stänger du av Chrome-aviseringar på Android: Den kompletta guiden
