Konfigurera Kodi Remote Control i Windows 10 med Android- och iOS-enheter
Kodi är en populär streamingapp som är kompatibel med Windows operativsystem och de flesta andra enheter som Android , iOS, Linux , etc. Kodi är idealisk för hemunderhållning och är i grunden designad för att användas med den stora skärmen. Om du vill ställa in Kodi på ditt Windows -skrivbord måste du använda mus och tangentbord för att navigera runt. Tangentbord(Keyboard) och mus är det eftertraktade sättet att spela, pausa eller stänga dina favorit-tv-program eller filmer i Kodi installerat för Windows -bärbar dator.
Det finns dock andra bekväma sätt att styra Kodi - navigering i Windows - bärbar dator. Kodi låter dig ställa in en Kodi- fjärrkontroll med smartphone något som liknar en TV-fjärrkontroll för att enkelt navigera genom programvaran.
Kodi har sin fjärrapp som kan installeras på smartphoneenheter som Android eller iOS, vilket hjälper till att flytta runt på skrivbordet med stor skärm. I den här artikeln stegar vi dig genom att konfigurera en smartphone-fjärrkontroll för Windows 10 Kodi .
Konfigurera(Set) Kodi Remote Control(Kodi Remote Control) på PC med Android och iOS
Installera Kodi på Windows Desktop
- Ladda ner Kodi-installationsprogrammet(Kodi installer) från den officiella webbplatsen här.( here.)
- Öppna den nedladdade filen och klicka på Ja(Yes) för att fortsätta installationen.
- I Kodi Setup Wizard som dyker upp, klicka på Nästa(Next) för att fortsätta
- Klicka på knappen " Jag accepterar"(I Agree”) för att bekräfta licensavtalet(License Agreement) .
- Välj komponenterna som ska installeras och klicka på Nästa.( Next.)
- Bläddra(Browse) och välj mappen där du vill installera installationsfilerna.
- Klicka på knappen Installera .(Install)
- När installationen är klar klickar du på knappen Slutför(Finish) .
Konfigurera Windows 10 Kodi Remote
Innan du konfigurerar smarttelefonen som Kodi Remote måste du först konfigurera Kodi i Windows och se till att den är förberedd för att ansluta med en fjärrkontrollapp på din smartphone. Följ stegen nedan för att ställa in Kodi Remote i Windows .
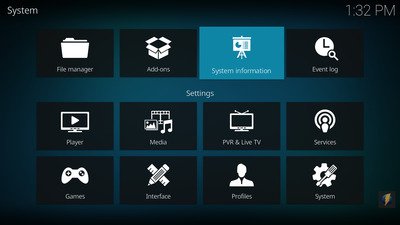
- Starta Kodi och klicka på kugghjulsikonen(gear icon) högst upp på sidan.
- Välj Inställningar(Settings) och klicka på Systeminformation.
- Anteckna MAC-adress och IP-adress(MAC address and IP address) som krävs för att konfigurera fjärrkontrollappen i din smartphone.
- Navigera nu tillbaka till Kodis hem.
- Klicka(Click) på kugghjulsikonen högst upp på sidan och välj (Select) inställningar.(Settings.)
- Navigera till Serviceinställningar( Service Settings) och välj alternativet Kontroll.(Control.)
- Under webbservern(Web) , aktivera alternativet Tillåt fjärrkontroll via HTTP.(Allow remote Control via HTTP.)
Under Applikationskontroll(Application Control) aktiverar du alternativet Tillåt fjärrkontroll från applikationer på andra system.(Allow remote control from applications on other systems.)
I Tjänstinställningarna(Service) har du möjlighet att skapa ett nytt användarnamn och lösenord. Vi rekommenderar dock att du använder standardanvändarnamnet och behåller samma lösenord för att undvika anslutningsproblem. När konfigurationen är klar är din Windows redo att paras ihop med fjärrkontrollappen.
Konfigurera en smartphone som fjärrkontroll(Remote) för Kodi
Kodi fjärrkontrollsapp(Kodi) är kompatibel med Android- och iOS-enheter. Följ procedurerna nedan för att konfigurera Kodi Remote för var och en av dem.
Konfigurera Kodi Remote på Android
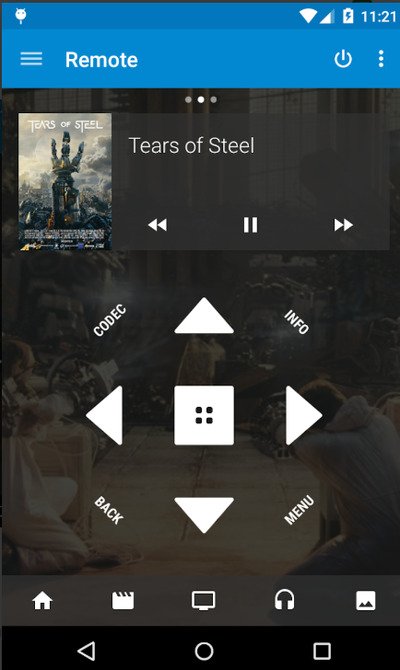
Kore är en officiell fjärrkontroll för Kodi som är enkel att använda och låter dig styra din Kodi TV direkt från din Android- enhet. Kore -(Kore) appen låter dig spela upp filmerna, ändra undertexterna, hantera den aktuella spellistan och kontrollera den vanliga spellistan samt hantera dem med stor lätthet. Dessutom kan Kore- appen användas för att rengöra och uppdatera Kodi som en del av biblioteksunderhållet.
Ladda ner(Download) den officiella Kodi Remote(Official Kodi Remote) - appen för Android- enhet här.( here.)
Öppna Kore-(Kore) appen på din Android- enhet .
- Appen visar installationsguiden.
- Klicka på Nästa(Next) för att gå till konfigurationsläget.
I det manuella konfigurationsläget, ange nödvändiga systemdetaljer som du noterat tidigare, som IP-adress, Mac - adress, användarnamn och lösenord.
- Klicka på Testa( Test) så ansluter appen automatiskt till Kodi .
- Tryck på Slutför(Finish) för att använda din Android-enhet som fjärrkontroll.
- Tryck på piltangenterna och mittknappen på din fjärrapp för att navigera till Kodi- menyer.
Yaste-appen är ett annat Kodi Remote - alternativ till Kore- appen, som kan användas för att hantera och styra Kodi Remote Center. Ladda ner(Download) denna app här.(here.)
Konfigurera Kodi Remote på iOS
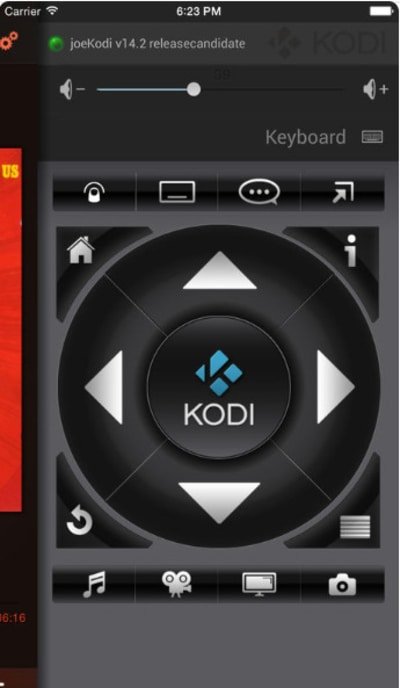
Den officiella Kodi-(Official Kodi) fjärrkontrollen är en enkel app för att hantera och kontrollera Kodi mediacenter . (Center)Den låter dig styra Kodis(Kodi) volym, uppspelning, album, låtar etc. Den visar även omslag och filmaffisch där det är tillgängligt. Dessutom används appen för att hantera flera Kodi- instanser och gör det möjligt att bläddra bland filerna direkt.
- Ladda ner(Download) den officiella Kodi Remote-(Official Kodi Remote) appen för iOS-enheten här.( here.)
- Öppna den officiella Kodi Remote-(Official Kodi Remote) appen på din iOS-enhet .
- Klicka på alternativet Lägg till värd(Add Host) och fyll i systeminformationen som beskrivning(Description) , IP-adress, port, Mac - adress, användarnamn och lösenord som du noterat tidigare.
- Tryck på Spara(Save) och appen ansluter automatiskt till Kodi . Du kan nu använda din iOS-enhet som Kodi- fjärrkontroll.
Tryck på piltangenterna och mittknappen på din fjärrapp för att navigera till Kodi- menyer.
Det är allt.(That’s all.)
Related posts
Hur man länkar Android-telefon eller iPhone till Windows 10 PC
Anslut Android till Windows 10 med Microsoft Remote Desktop
Så här tar du bort din telefon från Windows 10 (ta bort länken till telefonen)
Hur du automatiskt låser Windows 10 med din smartphone
Hur man synkroniserar Windows 10 Sticky Notes med din Android eller iPhone
Hur du fjärrstyr din Windows-dator från Android med Unified Remote
Anslut en Android-telefon till en bärbar dator eller PC med Windows 10 via Bluetooth -
Bästa Kodi-alternativen för Windows 10
Hur man snabbar upp Kodi i Windows 10
Så här kör du flera Android-appar på Windows 10 PC med din telefon-app
5 bästa Android-emulatorer för Windows 10-datorer
Bästa gratis programvara för fjärrskrivbord för Windows 10
Fixa att Spotify inte öppnas på Windows 10
Hur man spelar in zoommöte utan tillstånd i Windows 10
Hur man spelar in Skype-samtal på Windows 10, Android och iOS
Hur man kör iOS-appar på Windows 10 PC
Hur man ansluter min Android-smartphone till min Windows 10-dator
Ange som standardskrivares snabbmenyalternativ saknas i Windows 10
Hur man använder Windows 10 Your Phone-appen med Android-smarttelefoner
Skicka filer från en Android-smarttelefon till Windows 10, med Bluetooth
