Konfigurera hur Microsoft Edge behandlar cookies i Windows 11/10
Internetkakor(Internet Cookies) är inte en ny term för dagens datorgeneration. Det är en interaktion mellan en webbläsare och en server som innehåller en webbsida där servern skickar en cookie till webbläsaren och webbläsaren skickar tillbaka den när den begär en annan sida. Webbplatser lagrar cookies på ditt system så att din surfning kan förbättras på olika sätt för en bättre surfupplevelse. Idag ska vi prata om hur cookies behandlas i webbläsaren Microsoft Edge (Chromium)(Microsoft Edge (Chromium) browser) .
Som standard behandlar Edge cookies på samma sätt som de andra webbläsarna gör. Det finns dock ett sätt som du kan använda för att konfigurera hur den här webbläsaren ska hantera cookies. Du kan manuellt välja hur cookies behandlas i Edge genom att navigera till följande sökväg via dess adressfält(Address) :
edge://settings/content/cookies
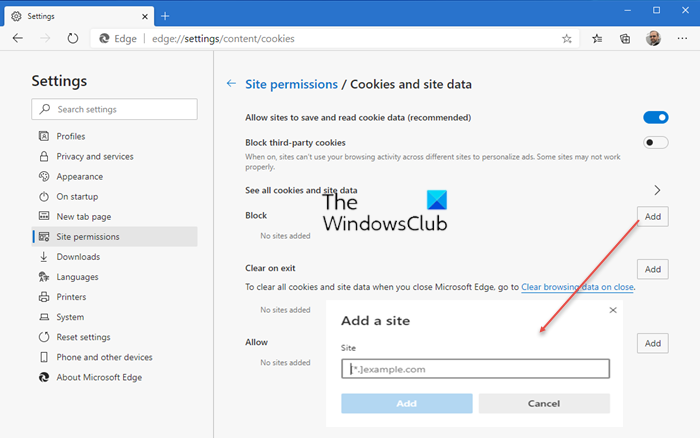
Det här inlägget visar hur du tillåter eller blockerar cookies i Edge-webbläsaren(allow or block Cookies in the Edge browser) .
Om du kontrollerar ett antal Windows 11/10 maskiner i en organisation, kan du ställa in en policy för att tillåta eller förhindra cookies på alla datorer samtidigt. Här är vad som måste göras på den centrala maskinen:
Konfigurera(Configure) hur Microsoft Edge behandlar cookies
OBS! Local Group Policy Editor är endast tillgänglig i Windows Pro- och Enterprise- utgåvorna.
1. Tryck på Windows Key + R -kombinationen, skriv put gpedit.msc i dialogrutan Kör och tryck på (Run)Retur(Enter) för att öppna den lokala grupprincipredigeraren(Local Group Policy Editor) .
2. I den vänstra rutan i fönstret Local Group Policy Editor navigerar du här:
Computer Configuration > Administrative Templates > Windows Components > Microsoft Edge
3. Gå vidare, leta efter Inställning(Setting) med namnet Konfigurera cookies(Configure cookies) . Den måste vara inte konfigurerad(Not Configured) som standard.
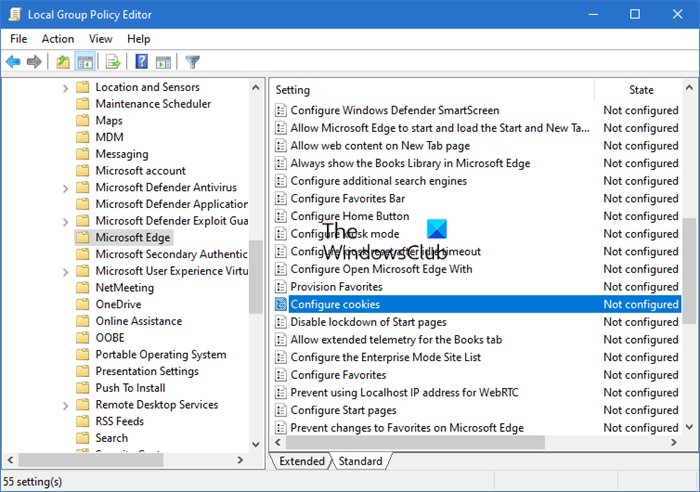
This setting lets you configure how to work with cookies.
If you enable this setting, you must also decide whether to:
Allow all cookies (default): Allows all cookies from all websites.
Block all cookies: Blocks all cookies from all websites.
Block only 3rd-party cookies: Blocks only cookies from 3rd-party websites.If you disable or don’t configure this setting, all cookies are allowed from all sites.
Dubbelklicka(Double) på den för att öppna detta fönster:

4. Slutligen, i fönstret som visas ovan, välj Enabled och välj sedan önskat alternativ i avsnittet Configure Cookie Setting . Du kan antingen blockera alla cookies(block all cookies) eller bara blockera tredjepartscookies(block only 3rd-party cookies) .
Klicka på Verkställ(Apply) följt av OK . Stäng Local Group Policy Editor nu och starta om maskinen för att göra ändringar effektiva.
Om din Windows inte har GPEDIT , öppna sedan REGEDIT och navigera till följande registernyckel(Registry Key) :
- MJUKVARAPolicyer MicrosoftEdge
Värdenamn: DefaultCookiesSetting
- 1 = Låt alla webbplatser skapa cookies
- 2 = Låt inte någon webbplats skapa cookies
- 4 = Behåll(Keep) cookies under hela sessionen
Du kan få mer information om detta här på Microsoft .
That’s it!
Related posts
Microsoft Edge fortsätter att återställa automatiskt vid omstart i Windows 11/10
Hur man blockerar en webbplats i Microsoft Edge på Windows 11/10
Så här ändrar du språket i Microsoft Edge för Windows 11/10
Hur man använder röstinmatning i Microsoft Edge på Windows 11/10
Hur man aktiverar HDR-stöd i Microsoft Edge på Windows 11/10
Hur man tillåter eller blockerar cookies i webbläsaren Microsoft Edge
Aktivera System Print Dialog i Microsoft Edge i Windows 10
Stoppa Microsoft Edge från att köras i bakgrunden i Windows 11/10
Så här upprätthåller du Google SafeSearch i Microsoft Edge i Windows 10
Så här ändrar du standardwebbläsaren i Windows 11 -
Åtgärda långsamma problem med Google Maps på Chrome, Firefox, Edge på Windows 11/10
Hur man startar Microsoft Edge i Windows 10 (12 sätt) -
Ändra Edge-webbläsarinställningar i Windows 11/10
Så här aktiverar du Do Not Track i Chrome, Firefox, Edge och Opera
Hur man använder Math Solver-verktyget i Microsoft Edge för Windows 10
Fixa Microsoft Edge High Memory Usage i Windows 11/10
Hur du aktiverar eller inaktiverar utskrift i Microsoft Edge i Windows 10
Hur man använder spårningsförhindrande i Microsoft Edge -
Aktivera eller inaktivera webbwidget för Microsoft Edge i Windows 10
Microsoft Edge-flikar är bleka i Windows 10
