Kommunicera säkert under protester eller nödsituationer med Briar
När du protesterar för en sak, tillsammans med tusentals människor, är det mycket troligt att mobilnätet kommer att sluta fungera på grund av det stora antalet anslutningar till ett litet antal mobilmaster. Dessutom, i händelse av en nödsituation som en jordbävning eller väpnad konflikt, kan kommunikationsinfrastrukturen vara delvis skadad, vilket gör att du saknar kommunikationsmedel eller information. För sådana situationer finns det en mobilapp som kan hjälpa. Den heter Briar , den är gratis och den fungerar på de flesta Android- smarttelefoner. Så här använder du den, när du protesterar eller under en nödsituation, för att kommunicera med andra på din Android- smarttelefon:
Hur fungerar Briar?
Briar är en meddelandeapp användbar vid nätverksavbrott eller kraftig internetövervakning. Dess främsta fördel är att meddelanden synkroniseras direkt mellan användarnas enheter. Om internet inte fungerar (eller om användaren bestämmer sig för att inte använda det) kan Briar synkronisera via Bluetooth eller Wi-Fi . Om den inte hittar någon direkt länk till användaren du kontaktar, vidarebefordrar den meddelandena via flera enheter tills de når mottagaren. Om internet fungerar exponerar inte Briar informationen genom att använda regelbunden kommunikation utan skickar istället meddelanden via Tor-nätverket(the Tor network) , vilket skyddar användare från övervakning. Du kan också använda Briaratt kommunicera även när mobilnätet är nere och du inte får någon signal.
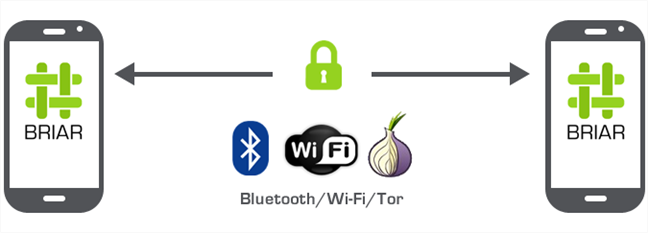
Briar använder flera anslutningar för att synkronisera innehåll
Briar låter dig också skapa blogginlägg som omedelbart delas med alla dina kontakter. Den här funktionen, tillsammans med möjligheten att skapa, dela och delta i forum, gör Briar till ett utmärkt verktyg för att organisera i händelse av nödsituationer och för att hålla användarna informerade. Här är några scenarier där Briar kan vara extremt användbar:
- Storskaliga protester(Large-scale protests) , där mobilnät kan vara otillgängliga på grund av överbelastning av mobiltelefontorn
- Kommunikation efter en katastrof(Post-calamity communication) (jordbävningar, översvämningar), om mobilnätets infrastruktur förstörs
- Warzones , om internet är ute och du behöver kommunicera med vänner som finns i olika skyddsrum i hela regionen
- Områden med hård övervakning(Areas with heavy surveillance) , där myndigheter eller illvilliga tredje parter övervakar internettrafik för att undertrycka information och kommunikation mellan medborgare
Om du har oturen att hamna i ett av scenarierna som beskrivs ovan, så här använder du Briar(Briar) för att hålla kontakten med nära och kära, kollegor eller andra frihetskämpar:
Steg 1: Installera Briar
Briar finns tillgängligt i Play Store(Briar is available in the Play Store) , men för att öka integriteten för nedladdningen rekommenderar vi att du installerar appen direkt från Briars(Briar ) webbplats(directly from the Briar website) . I motsats till att ladda ner appen från Play Butik(Play Store) kan ingen spåra nedladdningen tillbaka till ditt personligt identifierbara Google- konto. Om du väljer att ladda ner och installera appen från Briars(Briar ) webbplats måste du tillåta installation av appar från okända källor. Om du behöver hjälp med att aktivera den här funktionen har vi en handledning som förklarar det i detalj: Hur man installerar en APK på Android utan Google Play Butik(How to install an APK on Android without Google Play Store) .
När du har laddat ner applikationen trycker du antingen på länken Öppna i meddelandet om nedladdad (Open)fil(File downloaded) eller navigerar till nedladdningsmappen med din smartphones filhanterare(File manager) och trycker på APK -filen. Detta kommer att starta installationen.

Installera Briar från en APK-fil
OBS:(NOTE:) När du aktiverar installation av appar från okända källor informerar systemet dig om att det inte är ett bra beslut ur ett säkerhetsperspektiv, vilket generellt är sant. Men efter att ha installerat Briar kan (och bör) du gå tillbaka till Inställningar(Settings)(go back to Settings) och inaktivera funktionen.
Steg 2: Slutför den första installationen
När du har installerat appen öppnar du den. Det första du behöver göra är att skapa ett användarnamn och ange ett lösenord. Det briljanta med Briar är att användarnamnet inte skickas till en server, det är strikt lokalt. Detta håller dig säker från identifiering av illvilliga tredje parter.

Välj ett användarnamn och ange sedan ett lösenord
OBS:(NOTE: ) Appen är så säker att den inte ens tillåter skärmdumpar när den används. Detta förhindrar tredje part från att läsa och dela innehållet som skrivits i appen.
Nästa steg är att kringgå batterioptimering för Briar . Detta gör att appen kan fungera i bakgrunden på obestämd tid. Du bör göra detta för att säkerställa att det fungerar korrekt. Så tryck på Tillåt anslutningar(Allow connections) och sedan på Tillåt(Allow) . Tryck slutligen på knappen Skapa konto(Create account) längst ned på skärmen.

Inaktiverar batterioptimering för Briar
OBS:(NOTE:) Appen använder en betydande mängd batteri, så se till att du har en laddare eller en powerbank tillgänglig i närheten.
Att skapa kontot tar bara några sekunder. Nu måste du konfigurera hur appen kommunicerar med andra enheter. Tryck på menyknappen i det övre vänstra hörnet av skärmen och sedan på någon av ikonerna längst ned i menyn.

Tryck på ikonerna längst ner i huvudmenyn
Nästa skärm låter dig växla mellan kommunikationsmetoder: använda en säker anslutning via internet, via Wi-Fi och/eller Bluetooth . Om du vill ha bästa kommunikationsprestanda bör du aktivera alla alternativ här, men var medveten om att det kommer att påverka batteritiden (särskilt Tor och Bluetooth ).

Konfigurera anslutningsmetoder
TIPS:(TIP:) Efter att ha gjort den första inställningen rekommenderar vi starkt att du bläddrar igenom appens avsnitt Inställningar(Settings ) (tillgänglig via samma menyknapp(Menu) i det övre vänstra hörnet av appfönstret). Du kan konfigurera appens säkerhet och till och med integration med en panikknapp(panic button) , som kan utlösa en utloggning eller till och med en fullständig radering av appen.
Steg 3: Lägg till kontakter
Att lägga till kontakter på Briar är enkelt och säkert. Den första kontakten kan endast läggas till via direkt närhet. För att lägga till en kontakt, tryck först på Plus (+) i det nedre högra hörnet av kontaktskärmen(Contacts) .

Avsnittet Kontakter(Contacts) låter dig lägga till användare genom att trycka på plusknappen
Nästa skärm beskriver hur processen fungerar: du behöver ett direkt "handslag" mellan enheterna för att framgångsrikt kunna lägga till en kontakt. Gå vidare och tryck på Fortsätt(Continue) .

Ansluter till användare i närheten
Skärmen kommer nu att delas mellan en QR-kod(QR code) och en kamerasökare. Du måste skanna QR-koden på din kontakts enhet och tillåta kontakten att skanna din egen. Efter att båda enheterna skannat QR-koderna kommer du att ansluta till din kontakt. Tänk på att det ibland kan ta ett tag att slutföra åtgärden.

Smarttelefonen till höger har skannat QR-koden och väntar på att enheten till vänster ska skanna den också
Du kan nu lägga till andra kontakter med samma metod men, ännu viktigare, du kan dela kontakter. Att skapa ett nätverk av sammankopplade enheter går långsamt till en början, men i takt med att fler och fler enheter läggs till går processen mycket snabbare. För att dela en kontakt med en annan person på Briar måste du ha båda i din kontaktlista(Contacts) . Tryck sedan på en av kontakterna och sedan på menyknappen(Menu) i chattfönstret (ikonen med tre prickar i det övre högra hörnet). Välj Gör introduktion(Make introduction) och välj sedan den kontakt du vill presentera.

Anslut två användare genom att presentera dem för varandra
Du kan lägga till ett meddelande som visas för mottagaren i chattfönstret. Tryck på Gör introduktion(Make introduction) för att fortsätta.

Gör en introduktion
Efter att båda parter accepterat introduktionen blir de anslutna oberoende av dig och kan utbyta meddelanden och information.
Steg 4: Kommunicera och dela information
Alla kontakter ska vara synliga på appens huvudskärm. Om du trycker på någon av dem öppnas ett chattfönster och du kan kommunicera med den personen på ett säkert sätt. Du kan lägga till foton, aktivera meddelanden som försvinner och till och med synkronisera meddelanden med hjälp av en flyttbar enhet som ett USB- minne eller ett SD-kort.
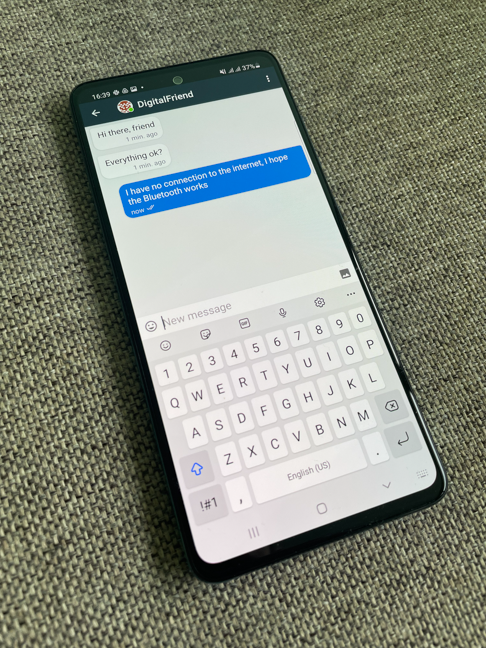
Meddelanden i Briar
För att hjälpa dig att dela eller få information har Briar två sektioner som heter Bloggar(Blogs) och forum(Forums) . Du kan komma åt dem från huvudmenyn. Du kan sedan skriva ett blogginlägg som omedelbart delas med alla kontakter, läsa andra användares blogginlägg, skapa eller gå med i forum (efter inbjudan från en användare).
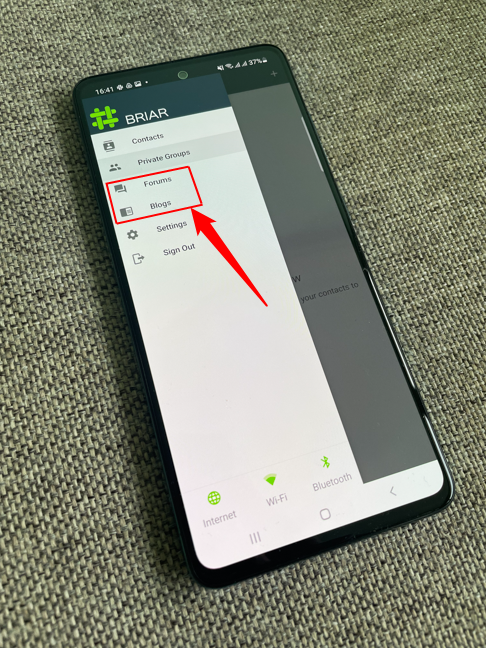
Forum och bloggar är viktiga för att dela information med många användare samtidigt
Appen har andra funktioner också, men vi kommer bara att nämna en sista bra funktion: om en Android- användare inte har appen och internet är ute (eller begränsat) kan du ge appen till den användaren direkt från din egen smartphone. Funktionen är tillgänglig i menyn Inställningar(Settings) och den skapar en direkt Wi-Fi-länk med den andra användarens smartphone för att den användaren ska kunna installera appen.
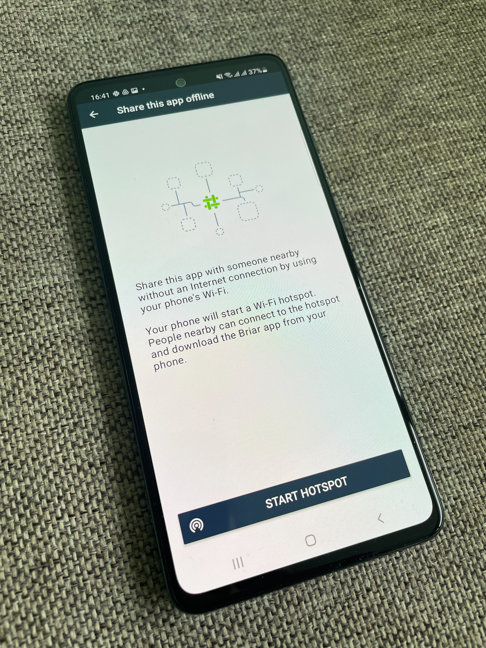
Du kan dela appen direkt till andra användare, helt och hållet kringgå internet
Testa Briar och låt oss veta hur det fungerar
Under vår användning av Briar fann vi det mycket effektivt. Vi kan se scenarier där den här appen kan vara det enda sättet att prata med våra vänner och familj. Appen kan vara användbar för att koordinera under protester eller för att sprida kritisk information som inte kan delas på vanliga, osäkra kanaler. Vi upptäckte att batteriladdning kan vara ett problem under långa protester, men att ha en kraftbank eller en strömkälla i närheten mildrar detta problem. Prova Briar själv och låt oss veta vad du tycker om det genom att skriva en kommentar nedan.
Related posts
Så här ansluter du Bluetooth-enheter på Android: Allt du behöver veta -
Så här tar du bort din telefon från Windows 10 (ta bort länken till telefonen)
Vad är NFC? Hur man använder NFC -
3 sätt att aktivera Bluetooth på Android (inklusive Samsung-enheter) -
Hur ansluter jag min Huawei-smarttelefon till min dator med Windows?
Hur du automatiskt låser Windows 10 med din smartphone
OnePlus Nord CE 5G recension: Den välavrundade mellanrangern -
Så här ansluter du Android till Windows 10 med din telefonkompanjon
2 sätt att blockera Android-appar från att komma åt internet -
De bästa benchmark-apparna för Android-smartphones och -surfplattor
realme 8 5G recension: Prisvärd 5G-anslutning! -
Vilken iPhone har jag? Hur du berättar din iPhone-modell på 3 olika sätt
Samsung Galaxy Tab S6 Lite recension: De senaste surfplattorna i mellanklassen!
Har iPhones NFC? Hur använder du NFC på en iPhone?
OnePlus 9 recension: Ström laddad om! -
Vad är ett SIM-kort och vad gör det?
3 sätt att få PUK-koden för ditt SIM-kort
Hur du förvandlar din iPhone eller iPad till en webbkamera för din Windows-dator
Hur man identifierar trasiga laddare och USB-kablar på din Android-smarttelefon eller surfplatta
Har din Android NFC? Lär dig hur du aktiverar den
