Klistra in text i Word utan att formatera
Som standard försöker Microsoft Word att bevara textstilarna som kopierats från en källa utanför Word . Om du inte vill behöva ta bort stilinformationen manuellt när du har klistrat in texten i Word , finns det ett sätt att få Word att klistra in text från en extern källa utan formatering som standard.
För det här exemplet kopierade vi text från en artikel på Help Desk Geek- webbplatsen. Markera texten, högerklicka på texten och välj Kopiera(Copy) från popupmenyn.

När vi klistrade in texten i Word bevarades formateringen från artikeln.

Ord Klistra in endast som text
Om du bara vill klistra in texten när den kopieras från en extern källa väljer du Alternativ(Options) på fliken Arkiv .(File)
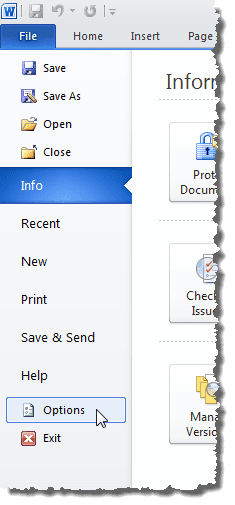
I dialogrutan Word-alternativ klickar du på knappen (Word Options)Avancerat(Advanced) i den vänstra rutan.
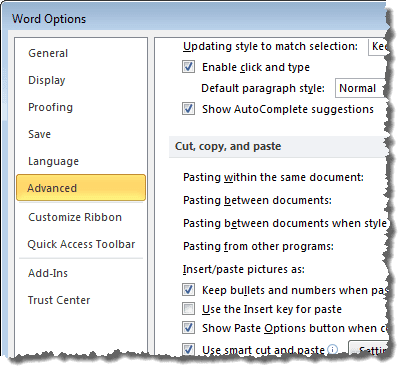
Rulla ned till avsnittet Klipp ut, kopiera och klistra in(Cut, copy, and paste) . Välj Behåll endast text(Keep Text Only) från rullgardinsmenyn för Klistra in från andra program(Pasting from other programs) . Du kan ändra alla om du vill som jag har gjort, men standardvärdena borde fungera bra för de flesta.

Klicka på OK för att acceptera dina ändringar och stänga dialogrutan Word-alternativ .(Word Options)

Kopiera texten från den externa källan igen och klistra in den i Word . Texten klistras in utan formatering.
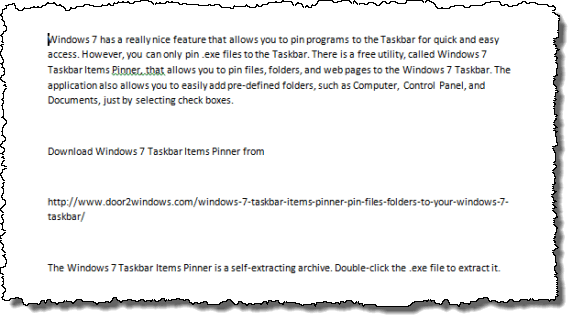
OBS:(NOTE:) Dessa inställningar påverkar inte text som redan finns på urklippet som du tidigare har kopierat. När du har ändrat dessa inställningar måste du kopiera den önskade texten igen innan du klistrar in den i Word . Så nu behöver du inte längre kopiera allt till Anteckningar(Notepad) först innan du kopierar det därifrån till Word . Njut av!
Related posts
Generera slumpmässig text eller Lorem Ipsum-text i MS Word
Använd Spike för att klippa ut och klistra in flera textobjekt i Word
Hur man hittar och ersätter text i Microsoft Word
Hur man fixar ett bokmärke inte definierat fel i Word
Hur man lägger till fotnoter i Word
Visa Word-dokument i helskärmsläge
Hur man skapar ett flygblad i Microsoft Word
Få OpenOffice Writer att se ut och fungera mer som Microsoft Word
Hur man visar antalet ord i Microsoft Word
Fix Word öppnas endast i felsäkert läge
Hur man skapar och kör ett makro i Word
9 sätt att öppna ett Word-dokument utan Word
Ändra måttenheter i Microsoft Word
Hur man rensar nyligen öppnad fillista i Word
Hur man tar bort en sida i Microsoft Word
Hur man konverterar ett Word-dokument till PDF
Visa och infoga det datum då ett dokument senast ändrades i ett Word-dokument
5 sätt att konvertera text till siffror i Excel
Hur man skriver ut på ett kuvert i Microsoft Word
Hur man infogar ett Excel-kalkylblad i ett Word-dokument
