Klippverktyget fungerar inte på din dator just nu
Snipping Tool(Snipping Tool) är ett skärmdumpsverktyg som är inbyggt i Windows . Den fångar innehållet på din skärm och låter dig rita på den, du kan sedan spara eller dela ditt arbete. Det har förekommit rapporter om att användare inte kan använda klippverktyget eftersom(Tool) det inte öppnas när de försöker öppna det. I den här artikeln kommer vi att förklara varför Snipping Tool inte fungerar, inklusive lösningen på det. Det här problemet uppstår med följande meddelande när det utlöses:
The Snipping Tool is not working on your computer right now. Restart your computer, and then try again. If the problem persists, contact your system administrator.
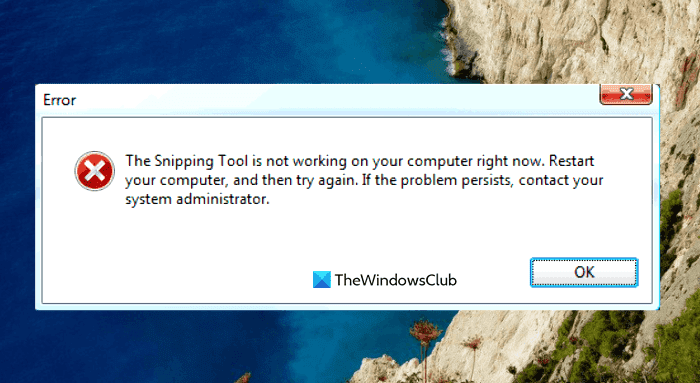
Vad är användningen av Snipping Tool i Windows ?
Snipping Tool är ett mycket praktiskt program som alla Windows -användare borde veta hur man använder. Det är gratis och enkelt att använda och kan nås direkt genom att trycka på Print Screen- tangenten på ditt tangentbord. Det här verktyget är bra för lärare, studenter, webbdesigners, utvecklare, ingenjörer eller alla som vill ta skärmdumpar av vad som helst på sin skärm.
Du kan använda klippverktyget i Windows för att ta en skärmdump av en viss del av skärmen. Alternativen du har med klippverktyget beror på vilken version av Windows du använder. I allmänhet kommer du att kunna få en rektangulär eller fri form från det som finns på din skärm och sedan spara den som en filtyp som du önskar.
Klippverktyget fungerar(Snipping Tool) inte på din dator just nu
Om du upptäcker att Snipping Tool inte fungerar på din dator kan du prova nedanstående förslag för att lösa det här problemet:
- Starta om klippverktyget
- Kör verktyget System File Checker
- Identifiera den motstridiga programvaran
- Inaktivera/aktivera klippverktyget
Låt oss nu se dem i detalj:
1] Starta om klippverktyget
Alternativt kan du stänga Snipping Tool och sedan starta om det. Genom att göra det behöver du inte starta om din dator. Följande steg kan guida dig genom processen.
- Öppna Aktivitetshanteraren(Open the Task Manager) först.
- Klicka på nedåtpilen Mer information för att expandera fönstret.(More details)
- Under fliken Processer(Processes) väljer du SnippingTool(SnippingTool) och klickar sedan på knappen Avsluta uppgift(End task) .
- Öppna klippverktyget igen.
Programmet bör nu fungera korrekt.
2] Kör verktyget System File Checker
Det här problemet kan också uppstå på grund av förekomsten av skadade systemfiler och att köra verktyget System File Checker kommer att lösa problemet. Så följ förslagen nedan och se om det fungerar:

- Högerklicka på Start och öppna kommandot Kör .(Run)
- Skriv(Type) cmd i textrutan och tryck på Ctrl+Shift+Enter för att starta kommandotolken som administratör.
- Om UAC frågar på skärmen, klicka på knappen Ja(Yes) för att fortsätta.
- I kommandotolksfönstret(Command Prompt) skriver du kommandoraden nedan och trycker på Enter för att köra det
sfc /scannow
- Proceduren kan ta lite tid, så ha tålamod.
Så om du vill göra något annat medan ditt system skannar textkoden kan du göra det. När den väl har skannat din Windows -enhet, starta om din dator och se om du nu kan öppna Snipping Tool på din dator.
Läs(Read) : Fixa Snipping Tool Denna app kan inte öppna fel
3] Identifiera(Identify) den motstridiga programvaran
En konflikt mellan Snipping Tool och annan programvara kan leda till detta problem. Därför bör du kontrollera din dator för problematisk programvara, särskilt nyinstallerade program, och inaktivera dem när du hittar dem.

- Klicka på Start-knappen och skriv MSConfig i sökrutan.
- Välj sökresultatet för att komma åt Systemkonfiguration(System Configuration) .
- Byt till tjänsterna(Services) när systemkonfigurationen(System Configuration) har öppnats.
- Efter det markerar du kryssrutan Dölj alla Microsoft-tjänster(Hide all Microsoft services) .
- Nästa steg är att välja de misstänkta tjänsterna, särskilt de som är associerade med den nyinstallerade programvaran.
- Klicka sedan på knappen Inaktivera alla(Disable all) .
- Klicka på Apply > OK för att spara ändringarna.
När du har startat om din dator, se om Snipping Tool fungerar nu i Clean Boot State , annars kan du behöva identifiera och eliminera den stötande programvaran manuellt.
Relaterat(Related) : Ett problem med Windows hindrar skärmklippning från att öppnas
4] Inaktivera/aktivera klippverktyget
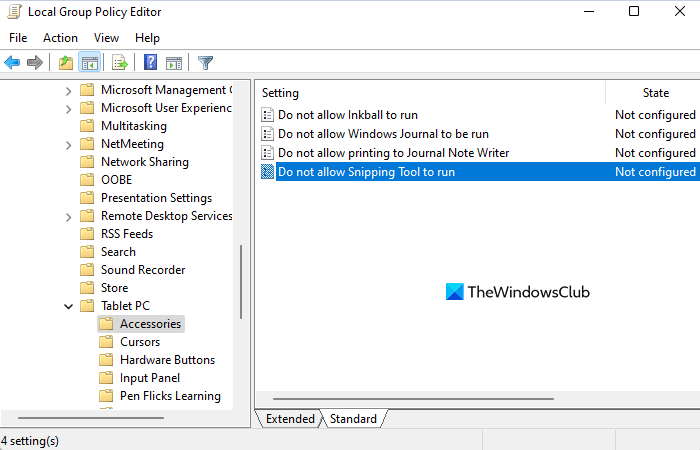
Om ingen av ovanstående metoder fungerar rekommenderar vi att du inaktiverar klippverktyget och aktiverar det igen . Följande steg visar dig hur du gör detta:
- Öppna Start-menyn.
- Skriv(Type) gpedit.msc och tryck på Retur(Enter) för att öppna Lokal grupprincip(Local Group Policy) .
- På nästa skärm, navigera till följande platser: User Configuration > Administrative Templates > Windows Components > Tablet PC > Accessories.
- Gå till höger på sidan och dubbelklicka på Tillåt inte klippverktyget att köra(Do not allow Snipping Tool to run)
- Markera kryssrutan(Enabled ) Aktiverad och klicka sedan på OK -knappen.
- Välj sedan Ej konfigurerad(Not Configured) eller inaktiverad(Disabled) och klicka sedan på Apply > OK .
Varför fungerar inte Snipping Tool?
Det här är huvudorsakerna till att klippverktyget kanske inte fungerar på din Windows-dator.
- En ändring i standardsparningsvägen har resulterat i att klippverktyget(Snipping Tool) inte kan spara skärmdumpar korrekt.
- Om vissa systemfiler relaterade till klippverktyget(Snipping) är skadade kanske de inte fungerar korrekt.
- Snipping Tool kan komma i konflikt med vissa tredjepartsprogram.
Relaterat(Related) : Snipping Tool låst, fryser eller kraschar i Windows.(Snipping Tool locked, freezes, or crashes in Windows.)
Related posts
Så här använder du klippverktyget för Windows 10 och Windows 7 -
Windows Memory Diagnostic Tool har fastnat
Hur man använder DirectX Diagnostic Tool (DxDiag) för felsökning
Recover Personal Files Tool återställer saknade personliga filer
Hur man använder genvägar till Windows Snipping Tool i Windows 10
Fix Enhetskryptering är tillfälligt avstängd fel i Windows 11/10
Anpassade autentiseringsleverantörer kan inte laddas på Windows 10
Cloud Clipboard (Ctrl+V) fungerar inte eller synkroniseras inte i Windows 10
Välj var du vill få appalternativ nedtonat i Windows 10-inställningar
HTTPS-webbplatser öppnas inte i någon webbläsare på en Windows-dator
Operativsystemversionen är inkompatibel med Startup Repair
Fjärranropet misslyckades vid användning av DISM i Windows 11/10
BitLocker Setup misslyckades med att exportera BCD-arkivet (Boot Configuration Data).
Problem med att ladda upp till Windows Felrapporteringstjänst
Ett oväntat fel hindrar dig från att radera filen
Vi kunde inte slutföra uppdateringarna. Ångra ändringar [Fixed]
Du måste logga in som administratör för att fortsätta
Knappen Lägg till i favoriter är nedtonad i appen Foton
Din webbläsare kan inte komma åt urklippet, så använd dessa genvägar
Windows kunde inte starta programvaruskyddstjänsten
