Kan inte spela, fel 0xc00d36fa, vi kan inte hitta en ljudenhet
Ljudproblem(Audio) är ett av de vanligaste problemen som rapporteras av användare. Ibland är det så enkelt som att enheten inte är ansluten, och ibland är allt du behöver göra att byta ljudutgångsenhet. Men ibland kan du få felmeddelandet Kan inte spela, fel 0xc00d36fa, vi kan inte hitta en ljudenhet(Can’t play, Error 0xc00d36fa, We can’t find an audio device) . I det här fallet kan problemet lösas genom att uppdatera ljuddrivrutinen eller välja en ny drivrutin, eller köra ljudfelsökaren som är tillgänglig med Windows .
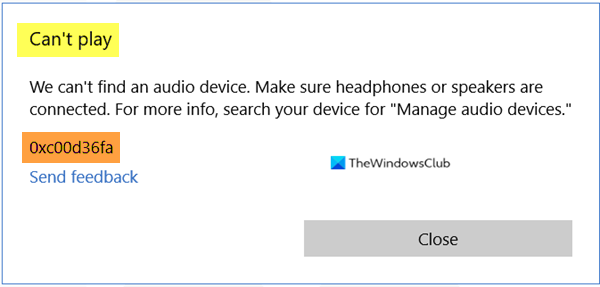
Kan inte spela, fel 0xc00d36fa(Error 0xc00d36fa) , vi kan inte hitta en ljudenhet
Om du har sett till att dina hörlurar eller högtalare är korrekt anslutna, men fortfarande står inför det här problemet, är här några förslag på metoder du kan följa för att lösa ljudproblemet.
- Använd drivrutinen för High Definition Audio Device(Use High Definition Audio Device) .
- Kör felsökaren för ljud
- Installera den senaste OEM-ljuddrivrutinen
Du behöver administratörsbehörighet för att slutföra dessa uppgifter.
1] Använd High Definition Audio Device(Use High Definition Audio Device) från Microsoft som drivrutin.
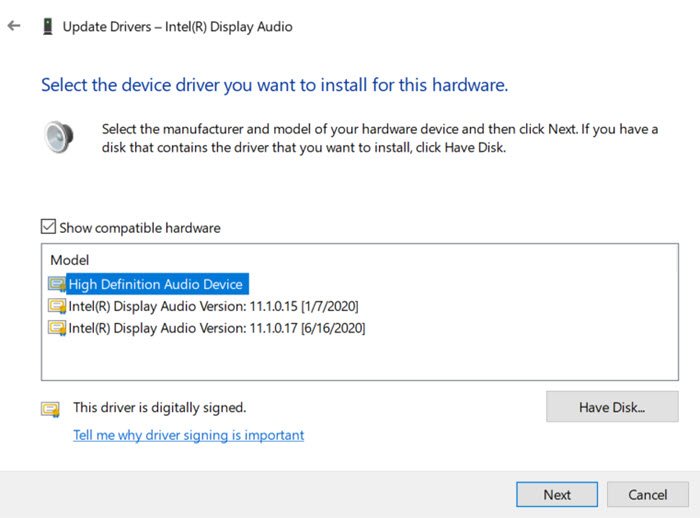
Som administratör öppnar du Enhetshanteraren(Device Manager) med Win + X , följt av att trycka på M-tangenten. I enhetslistan, sök och expandera ljud-(Sound) , video- och spelkontrollerna.
Högerklicka sedan på ljudenheten du har problem med och välj uppdatera drivrutin. Nu kommer du att ha två alternativ – Sök automatiskt efter drivrutiner och webbläsare(Browser) , min dator efter drivrutiner. Välj det andra alternativet.
Här kan du antingen ladda upp drivrutiner från din dator, men istället väljer du alternativet som säger: Låt mig hämta från en lista med drivrutiner på min dator(Let me pick up from a list of device drivers on my computer) . Välj från listan "High Definition Audio Device" och klicka på Slutför. Starta om datorn och du bör kunna höra ljudet.
2] Installera den senaste OEM- ljuddrivrutinen(Audio Driver)
Om metoden ovan inte fungerar, kanske du vill kontrollera om det finns en ny drivrutinsuppdatering tillgänglig med OEM . Medan den generiska drivrutinen fungerar bra, men vissa funktioner kan bara aktiveras när du använder OEM- drivrutinen. Den nuvarande versionen kan ha en konflikt med Windows- versionen, och det kräver en uppdatering.
Du kan uppdatera manuellt genom att ladda ner drivrutinen från OEMs webbplats(downloading the driver from the OEMs website) .
3] Kör felsökaren för ljud
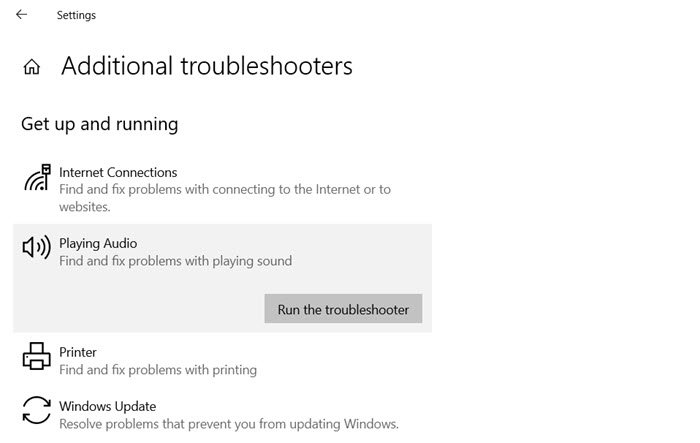
Öppna Windows 10-inställningar och navigera till Uppdatering(Update) och säkerhet > Troubleshoot > Additional felsökare.
Leta(Locate) upp och välj felsökaren för Spela ljud(Playing Audio) och klicka sedan på knappen Kör(Run) felsökaren.
Låt guiden(Wizard) göra sitt jobb. Du kan bli ombedd att byta ljudenheter mellan eller välja en viss ljudutgång som du vill felsöka.
Jag hoppas inlägget kom till användning. Det är vanligtvis ett drivrutinsproblem där du kan behöva använda en generisk drivrutin om OEM- drivrutinen inte fungerar.
Fler förslag här(More suggestions here) : Felsök Windows ljud- och ljudproblem(Troubleshoot Windows Sound and Audio problems) .
Related posts
Installera Realtek HD Audio Driver Failure, Error OxC0000374 på Windows 10
Fix Kan inte spela upp video eller ljud, fel 0x887c0032 på Windows 11/10
Åtgärda Discord Picking Up Game Audio Error
Fix Installera Realtek HD Audio Driver Failure Error
Fix: "Audio Renderer Error: Vänligen starta om din dator"
Hur du aktiverar Live Caption-funktionen för ljud eller video i Chrome
Fixa ljud- och videouppspelning och pausa automatiskt i Windows 11/10
MP3tag är en gratis programvara för att redigera Metadata och Tags of Audio-format
Dolby Atmos fungerar inte på Windows 11/10-dator
Hur man aktiverar eller inaktiverar Absolute Volume på Windows 11/10
Ställ in Internet Radio Station gratis på Windows PC
Hur man enkelt ripper ljud från DVD
Bästa gratis online-programvara för skärminspelning med ljud för Windows 10
Inget ljud i Video Editor-appen i Windows 11/10
Så här ändrar du standardljudutgångsenhet för berättaren i Windows 11/10
Ljudtjänster svarar inte fel i Windows 11/10
Hur man åtgärdar ett ljudåtergivningsfel i Windows 10
Hur fixar jag Audio Delay i VLC Media Player
Så här styr du uppspelning av ljud och video i webbläsaren Chrome
Justera ljudbalansen för vänster och höger kanal i Windows 11/10
