Kan inte öppna hyperlänkar i Outlook?
Jag stötte nyligen på ett mycket irriterande problem när jag använde Outlook på min dator. När jag försökte klicka på en länk fick jag följande meddelande:
This operation has been cancelled due to restrictions in effect on this computer. Please contact your system administrator.
Hmm , jag kunde öppna hyperlänkar bra i Outlook för några dagar sedan, så vad hade förändrats? Det verkade inte spela någon roll vilken länk jag klickade på, jag fick hela tiden det meddelandet. Efter att ha gjort en del efterforskningar lärde jag mig att det hade något att göra med att jag avinstallerade Google Chrome och av någon udda anledning gör det att Outlook inte öppnar länkar ordentligt längre.

I den här artikeln kommer jag att visa dig ett par olika metoder för att åtgärda det här problemet så att du kan börja öppna länkar i Outlook igen utan problem.
Metod 1 – Microsoft Fix it
Ditt enklaste val här är att helt enkelt ladda ner och köra reparationsverktyget Microsoft Fix it för just detta problem.
https://support.microsoft.com/en-us/help/310049/hyperlinks-are-not-working-in-outlook
Varsågod och ge det ett försök och se om det löser problemet för dig. Om inte kan du fortsätta läsa och prova några av de andra lösningarna.
Metod 2 – Registerändringar
Det andra sättet är att manuellt redigera registret. Du måste öppna en förhöjd kommandotolk (högerklicka på Kör(Run) och välj Kör(Run) som administratör(Administrator) ) och kopiera/klistra in följande kommandon:
REG ADD HKEY_CURRENT_USER\Software\Classes\.htm /ve /d htmlfile /fREG ADD HKEY_CURRENT_USER\Software\Classes\.html /ve /d htmlfile /f REG ADD HKEY_CURRENT_USER\Software\Classes\.shtml /ve /d htmlfile /fREG ADD HKEY_CURRENT_USER\Software\Classes\.xht /ve /d htmlfile /f REG ADD HKEY_CURRENT_USER\Software\Classes\.xhtml /ve /d htmlfile /f
Gör Internet Explorer till(Make Internet Explorer) din standardwebbläsare efter att ha gjort detta och starta sedan om en gång. Du borde vara bra att gå. Du kan läsa den här handledningen om att ställa in IE som standardwebbläsare:
https://support.microsoft.com/en-us/help/17435/windows-internet-explorer-make-default-browser
Återigen, detta är om du nyligen avinstallerade Google Chrome och började få det här problemet i Outlook .
Metod 3 (Method 3) – Ställ in IE(– Set IE) som standardprogram(Default Program)
Du kan också ställa in IE som standardprogram för att öppna länkar genom att gå till Kontrollpanelen(Control Panel) , klicka på Standardprogram(Default Programs) och sedan klicka på Ange dina standardprogram( Set your default programs) .
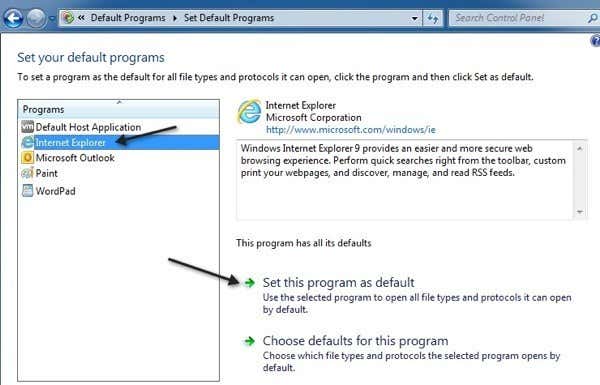
Klicka(Click) på Internet Explorer och klicka på länken Ange detta program som standard . (Set this program as default)Detta är för Windows 7 . På Windows XP måste du gå till Kontrollpanelen(Control Panel) , sedan Lägg till och ta bort program(Add and Remove Programs) , och klicka sedan på Ställ in dina standardprogram under (Set your default programs)Standardprogram(Default Programs ) . Sedan är processen densamma efter det.
Metod 4 – Systemåterställning
Det sista du kan försöka är att göra en systemåterställning till en tidigare punkt(system restore to a previous point) när du vet att problemet inte uppstod. Klicka bara på (Just)Start och skriv systemåterställning och välj en återställningspunkt tillräckligt långt i det förflutna för att säkerställa att du hoppar förbi det som orsakade problemet med hyperlänkarna i första hand.
Metod 5 – Installera om Chrome
Som en sista utväg kan du alltid installera om Chrome , ställa in den som din standardwebbläsare och sedan kontrollera om länkarna fungerar som de ska. Om så är fallet, gå vidare och ändra din standardwebbläsare till Internet Explorer . Kontrollera sedan om länkarna fungerar. Om de är det, fortsätt och avinstallera Chrome . Lite(Kind) jobbigt, men om inget annat fungerade för dig så är det värt ett försök.
Tyvärr, om du fortfarande inte kan öppna hyperlänkar, kan det faktiskt vara en policy som tillämpas av din IT-avdelning för att förhindra att människor av misstag laddar ner virus eller skadlig programvara. Det är dock mycket sällsynt att IT-teamet blockerar alla länkar eftersom många legitima e-postmeddelanden kommer att ha länkar. Du kan försöka kontakta din IT-avdelning för att se om de kan lösa problemet.
Om du fortfarande har problem med det här problemet i Outlook 2003 , 2007, 2010, 2013 eller 2016 skriv en kommentar här så ska jag försöka hjälpa dig. Njut av!
Related posts
Microsoft Outlook öppnas inte? 10 sätt att fixa
Hur man rensar Outlook-cache
Hur man fixar Outlook som fastnat vid laddningsprofil
Hur du exporterar dina e-postmeddelanden från Microsoft Outlook till CSV eller PST
Outlook-datafil kan inte nås: 4 korrigeringar att prova
Hur man ändrar standardteckensnittet i Office-appar
Hur du ändrar ditt Outlook-lösenord
Hur man lägger till fotnoter i Word
Hur man aktiverar mörkt läge i Microsoft Outlook (Windows, Mac och Mobile)
Hur man återkallar ett e-postmeddelande i Outlook
Hur man åtgärdar Outlook Disconnected-felet i Windows
Behöver du se din e-post från förra veckan? Hur man söker i Outlook efter datum
Hur man fixar en rad i Excel
Hur man automatiskt vidarebefordrar e-post i Outlook 2019
5 Google Sheets-skriptfunktioner du behöver känna till
Hur man skapar PDF-dokument i Microsoft Office
Så här fixar du att Outlook-sökning inte fungerar
Så här fixar du Outlooks felmeddelande "Tyvärr, vi har problem med att öppna det här objektet".
Kan inte ta bort Outlook 2007 till 2016 Påminnelse
Kontrollera alla hyperlänkar i ett MS Word-dokument på några sekunder
