Kan inte installera Discord, installationen har misslyckats på Windows PC
Vissa PC-spelare kan stöta på felmeddelandet Installationen har misslyckats(Installation has failed) när de försöker installera Discord- applikationen på sin Windows 10- eller Windows 11-dator. I det här inlägget identifierar vi de potentiella orsakerna, samt tillhandahåller den mest lämpliga lösningen på problemet.
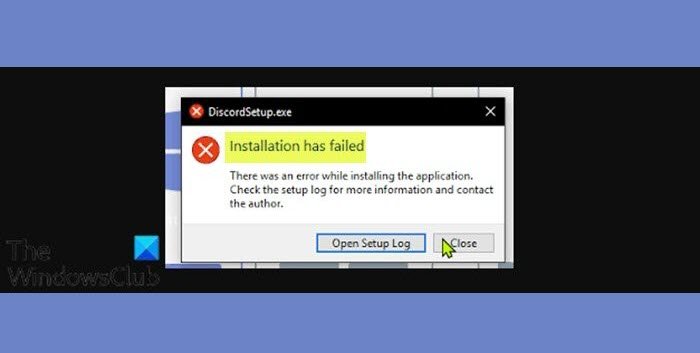
Varför har min Discord- installation misslyckats?
Lösningarna i den här guiden hjälper dig att snabbt lösa problemet. När du stöter på det här problemet får du följande fullständiga felmeddelande;
DiscordSetup.exe
Installation has failed
There was an error while installing the application.
Check the setup log tor more information and contact the author.
Följande är de mest troliga orsakerna till detta fel;
- Korrupt/riklig lokal data.
- Antivirusprogram störningar.
- Microsoft .NET Framework.
Kan inte installera Discord , installationen har misslyckats!
Om Discord- installationen har misslyckats för dig är det troligtvis för att appen fortfarande körs i bakgrunden. Det kan vara nödvändigt att helt ta bort verktyget från din dator innan du installerar om det. Att ta bort alla gamla filer som är associerade med appen kan lösa Discord- installationsfelet. Se detaljerade lösningar nedan.
Discord-installationen misslyckades
Om du står inför den här installationen har misslyckats – Discord-fel(Installation has failed – Discord error) , kan du prova våra rekommenderade lösningar nedan utan särskild ordning och se om det hjälper till att lösa problemet.
- Kör felsökaren(Program Install) för programinstallation och avinstallation(Uninstall Troubleshooter)
- Rensa Discord Local AppData
- Installera(Install) senaste versionen av .NET Framework
- Utför en Clean Boot och kör Discord- installationsprogrammet
- Inaktivera AV-programvara tillfälligt
- Installera Discord-appen i felsäkert läge
Låt oss ta en titt på beskrivningen av den involverade processen för var och en av de listade lösningarna.
1] Kör (Run)felsökaren(Program Install) för programinstallation och avinstallation(Uninstall Troubleshooter)
Programinstallations- och avinstallationsfelsökaren från Microsoft hjälper dig att automatiskt reparera problem när du blockeras från att installera eller ta bort program. Det fixar också skadade registernycklar. Om detta inte löser sig har installationen misslyckats – Discord error(Installation has failed – Discord error) , du kan prova nästa lösning.
2] Rensa Discord Local AppData
För att rensa Discord AppData-mappinnehållet(Discord AppData) på din Windows 10/11-dator, gör följande:
- Tryck på Windows key + R för att starta dialogrutan Kör.
- I dialogrutan Kör skriver du miljövariabeln(environment variable) nedan och trycker på Enter.
%appdata%
- På platsen hittar du (du kan behöva visa dolda filer/mappar ) Discord-mappen.
- Högerklicka på mappen och välj Ta bort(Delete) . Bekräfta eventuella ytterligare uppmaningar.
- Avsluta File Explorer.
Kör nu Discord- installationsprogrammet och se om problemet är löst. Annars kan du prova nästa lösning.
3] Installera den senaste versionen av .NET Framework
Denna lösning kräver att du laddar ner och installerar den senaste versionen av .NET Framework .
4] Utför(Perform) en ren start(Clean Boot) och kör Discord- installationsprogrammet
Den här lösningen kräver att du renstartar(Clean Boot) din Windows 10/11-enhet och sedan kör Discord- appens installationsprogram i det tillståndet och ser om installationen slutförs utan något fel.
5] Inaktivera AV-programvara tillfälligt
Detta beror till stor del på vilken säkerhetsprogramvara du har installerat. Se bruksanvisningen.
I allmänhet, för att inaktivera ditt antivirusprogram, lokalisera dess ikon i meddelandefältet eller systemfältet i aktivitetsfältet (vanligtvis i det nedre högra hörnet av skrivbordet). Högerklicka på ikonen och välj alternativet för att inaktivera eller avsluta programmet.
När den är inaktiverad, kör Discord -installationsfilen och se om felet återkommer. Prova i så fall nästa lösning.
6] Installera Discord-appen i felsäkert läge
Vid det här laget, om inget har fungerat hittills, är det möjligt att det finns ett tredjepartsprogram eller att det finns en drivrutin som är i konflikt med installationsprocessen, vilket utlöser felet. I det här fallet kan du försöka installera Discord-appen i felsäkert läge(install the Discord app in Safe Mode) .
Hoppas det här hjälper!
Related posts
Fix Du är hastighetsbegränsad Discord-fel på Windows PC
Åtgärda Discord Mic som inte fungerar i Windows 11/10
Hur man förbättrar Discord-ljudkvaliteten på Windows PC
Åtgärda Discord-kameran som inte fungerar på Windows PC
Åtgärda Discord-meddelanden som inte fungerar på Windows 11/10
Discord snabbtangenter och kortkommandon för Windows 10 och macOS
Det gick inte att komma åt eller starta Windows Installer Service
Hur man rapporterar en användare på Discord (dator eller mobil)
Hur man lämnar en Discord-server (2022)
Åtgärda Discord Console Log-fel på Windows 11/10-dator
Hur man tar bort Discord
7 sätt att åtgärda Discord RTC Anslutning utan ruttfel
Windows OOBE misslyckas med fel som orsakar ofullständig installation
Fix Discord fortsätter att krascha
Discord-kommandonlista (mest användbara chatt- och botkommandon)
Fix Discord som inte upptäcker mikrofon
Fixa Discord-meddelanden som inte fungerar
Hur man spelar in Discord-ljud (dator och mobil)
Hur man minskar Discord CPU-användning i Windows 11/10
Discord Screen Share Audio fungerar inte på Windows 11/10
